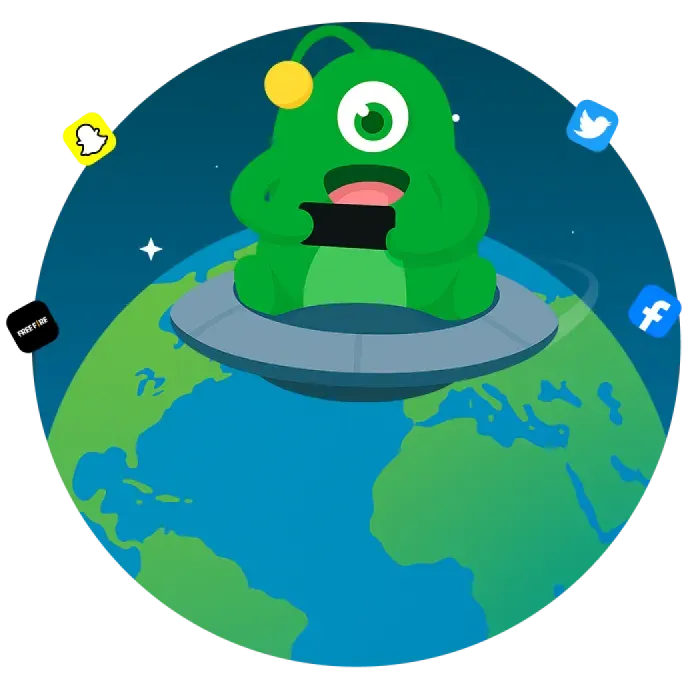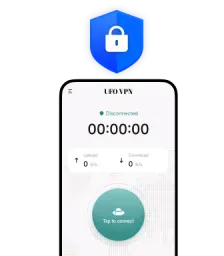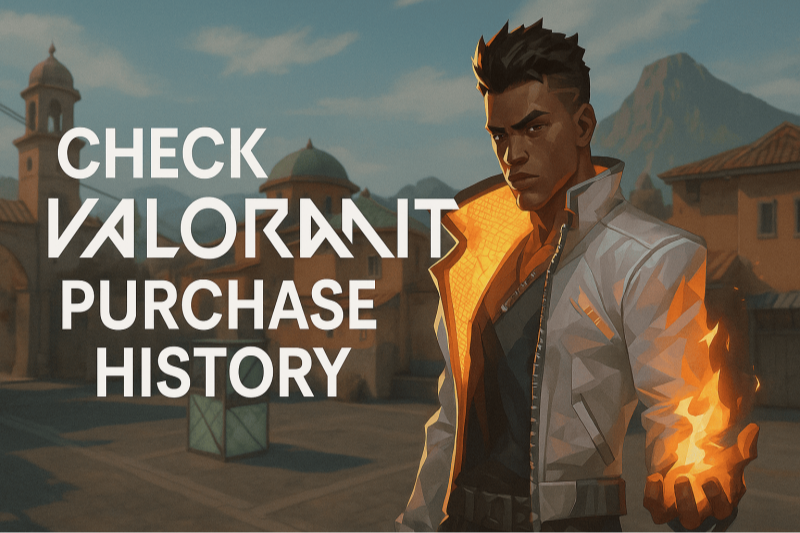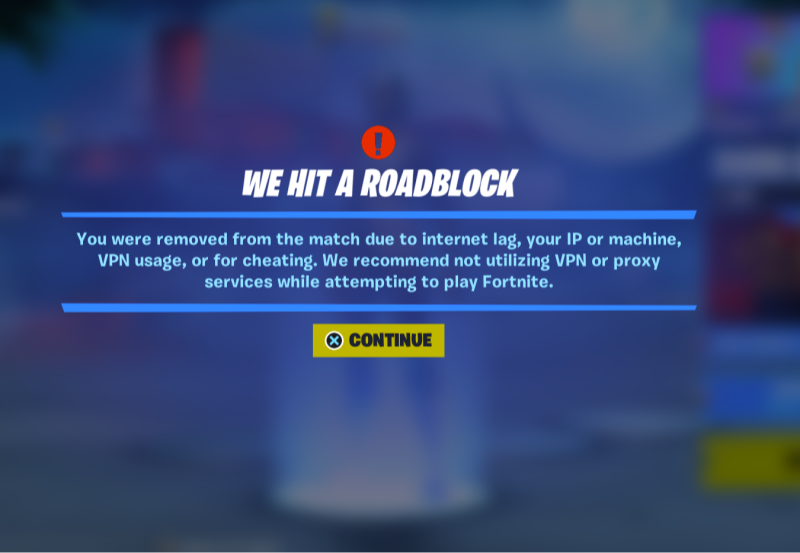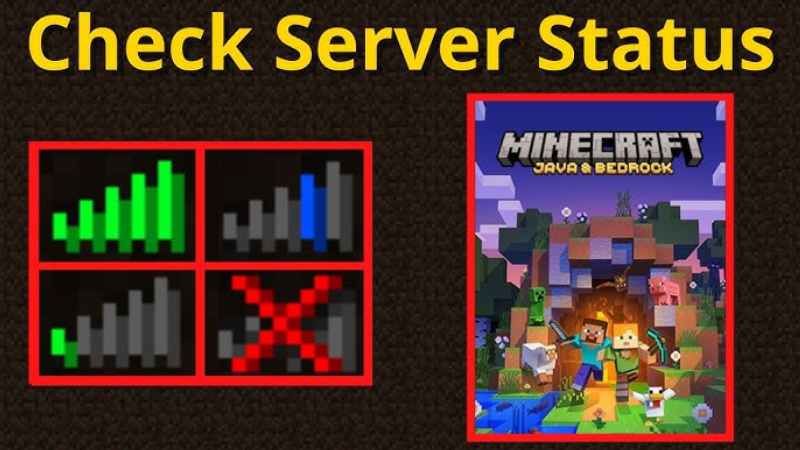What Is Port Forwarding, and Why Gamers Need It
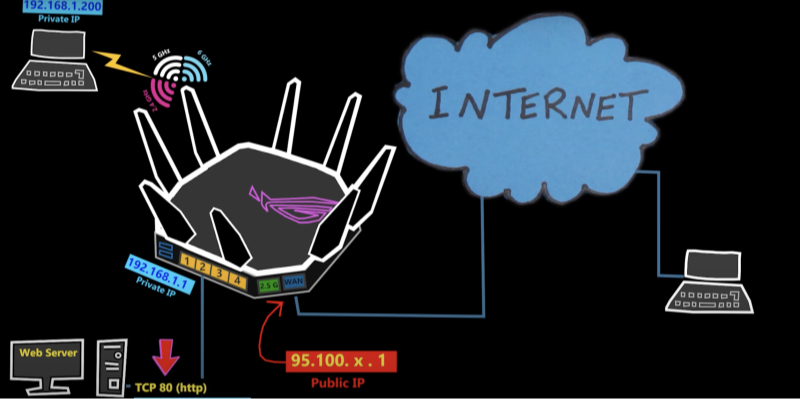
At its core, port forwarding opens a “tunnel” from the internet to your gaming device. Routers block unsolicited connections by default, which protects your network—but can slow or block multiplayer traffic. By forwarding specific ports, you:
- Reduce latency by creating a direct path
- Improve NAT type (from strict to moderate/open) for seamless matchmaking
- Prevent random drops by ensuring the game’s packets aren’t misrouted
Whether you’re hosting an All the Mods 10 server or joining friends in Call of Duty, a proper port forwarding setup guarantees your console or PC speaks directly with other players.
How Port Forwarding for Gaming Works
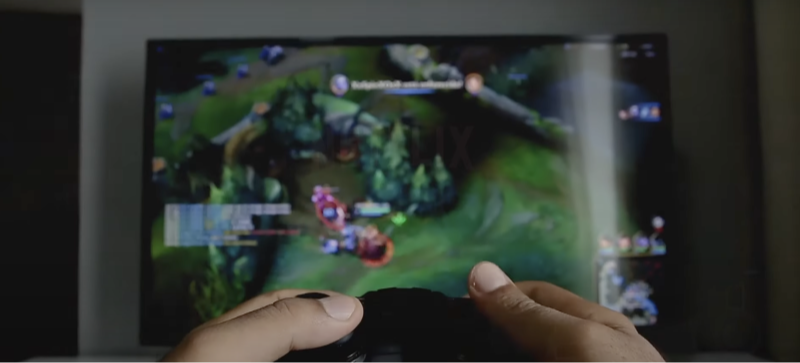
- Identify Your Device’s IP
Every device on your home network has a local IP (e.g., 192.168.1.100). You’ll forward ports to this address. - Know Your Game’s Ports
Each game uses specific port ranges. For example:
All the Mods 10 (Minecraft): TCP 25565
Call of Duty: Warzone: UDP 3074, TCP 3074
Valorant: UDP 7000–7500, TCP 443 - Log into Your Router
Access your router’s web interface (commonly at 192.168.1.1) with admin credentials. - Create Port Rules
In the port forwarding section, add rules mapping external ports → your device’s IP and ports. - Save and Test
After restarting your router or applying settings, verify using in‑game NAT checks or external port checkers.
📖Related Reading
Step‑By‑Step Port Forwarding Setup
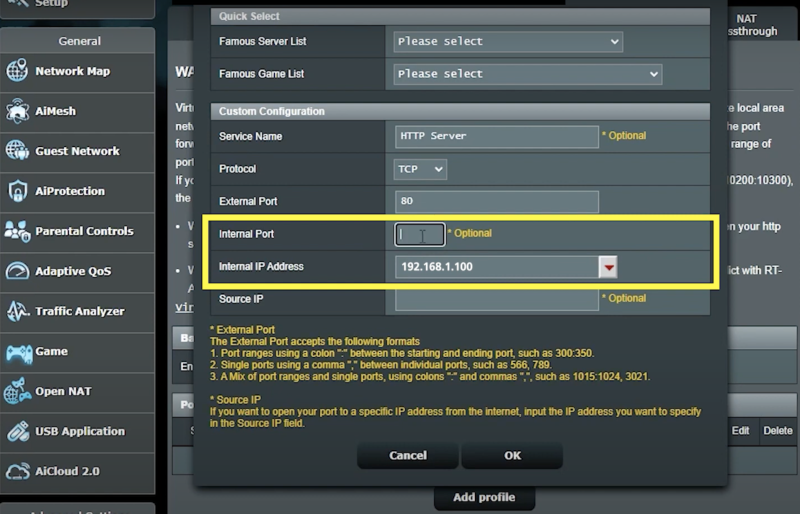
1. Find Your Local IP Address
Windows:
- Press Win+R, type cmd → Enter.
- Run ipconfig and note the IPv4 Address.
macOS:
- System Preferences → Network → select Wi‑Fi/Ethernet.
- Note the IP Address.
2. List Required Ports
| Game/Service | Protocol | Ports |
|---|---|---|
| All the Mods 10 | TCP | 25565 |
| Apex Legends | UDP | 1024–1124, 2000 |
| Valorant | UDP/TCP | 7000–7500, 443 |
| Call of Duty: Warzone | TCP/UDP | 3074, 3478–3480 |
(Always verify the latest port list on the game’s official support page.)
3. Access Your Router’s Settings
- Open a browser → enter your router’s IP (e.g. 192.168.1.1).
- Log in with your admin username/password.
- Navigate to Advanced → Port Forwarding (or NAT/QoS).
4. Create a New Port Forward
- Service Name: e.g., “ATM10 Server”
- Internal IP: your device’s IPv4 address
- Protocol: TCP, UDP, or Both
- Port Range: e.g., 25565–25565 for All the Mods 10
- Enable the rule → Save
5. Verify Your Setup
- In‑Game: Most games show NAT status (should be “Open” or “Moderate”).
- Online Port Checker: Use sites like YouGetSignal.com to confirm ports are open.
How to Port Forward All the Mods 10
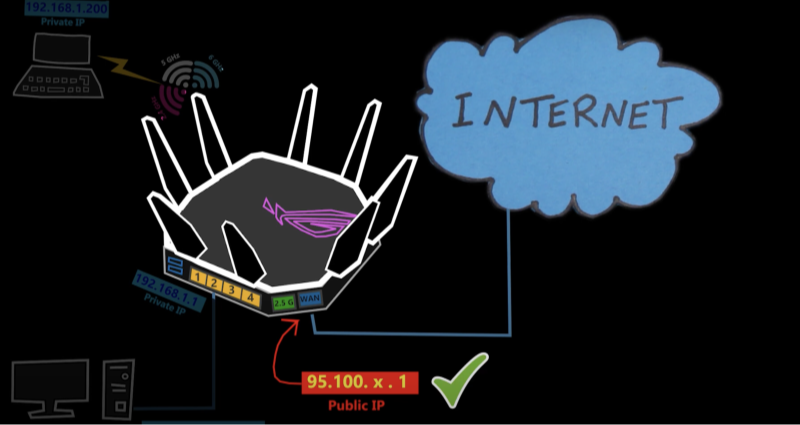
All the Mods 10, a popular Minecraft mod pack, requires only one port—TCP 25565. Here’s the quick version:
- Identify Server IP: On the host PC, use ipconfig to find your local IP (e.g., 192.168.1.150).
- Router Login: Access your router admin panel.
- Forward Port 25565: Create a rule: external TCP 25565 → internal IP 192.168.1.150:25565.
- Start Your Server: Launch your All the Mods 10 server and share your public IP + port (your.IP.address:25565) with friends.
Troubleshooting Common Port Forwarding Issues
- Double NAT: If you have two routers (modem + separate router), port forward on both or enable “bridge mode.”
- Dynamic IP Changes: Set a static DHCP reservation so your gaming device’s IP never changes.
- Firewall Blocks: Ensure Windows Firewall or antivirus isn’t blocking your chosen ports.
- ISP Restrictions: Some ISPs block common gaming ports—contact them or switch ports if necessary.
Supercharge Your Gaming with Best free VPN
Even with perfect port forwarding setup, you may still face ISP throttling, CGNAT restrictions (Carrier‑Grade NAT), or regional blocks on game servers. That’s where UFO VPN comes in—a lightweight, high‑speed VPN designed to complement your port forwarding efforts and keep your gaming sessions smooth and secure.
Why UFO VPN Is a Gamer’s Best Friend
-
Bypass CGNAT & Strict NAT: Some ISPs place you behind a shared NAT, preventing direct port forwarding. UFO VPN creates a true peer‑to‑peer connection, effectively opening NAT type without fiddling with complex router settings.
-
Prevent ISP Throttling: Gaming packets often get deprioritized when your ISP detects heavy UDP/TCP traffic. UFO VPN’s encryption masks your gaming traffic, ensuring your throughput remains high.
-
Secure Your Connection: While port forwarding opens specific gaming ports, it can also expose you to unsolicited traffic. UFO VPN encrypts all your data, blocking DDoS attempts and eavesdropping.
-
Global Server Network: If you’re hosting or joining international servers, connect through one of UFO VPN’s nearby nodes (e.g., Johannesburg, London) for minimal latency and maximum stability.
How to Integrate UFO VPN into Your Gaming Setup
Visit the official UFO VPN website and download the app for your device. Install it in just a few clicks! UFO VPN - work as free Windows VPN, free Mac VPN, free Android VPN and free iOS VPN, is compatible with the latest OS systems.
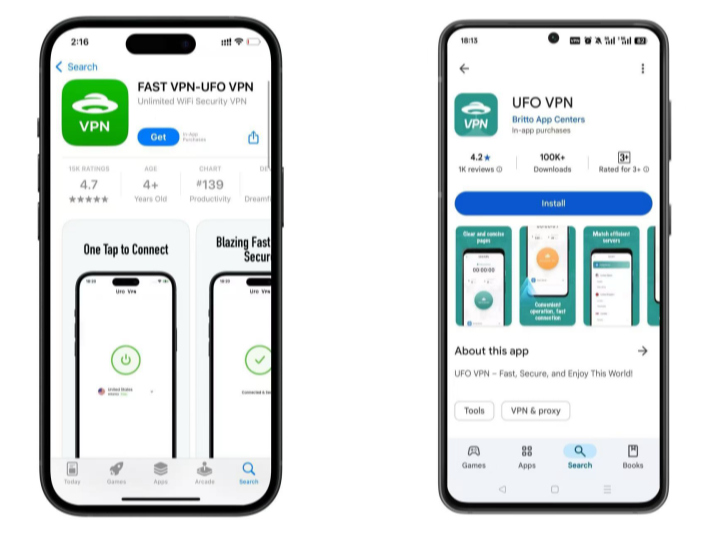
Launch UFO VPN and access "click the button to connect"for a quick connection.
Or you can head over to "Smart Location" and select a free IP server where your desired gaming platform is available(most recommended server locations like US VPN, UK VPN, Japan VPN, etc.)
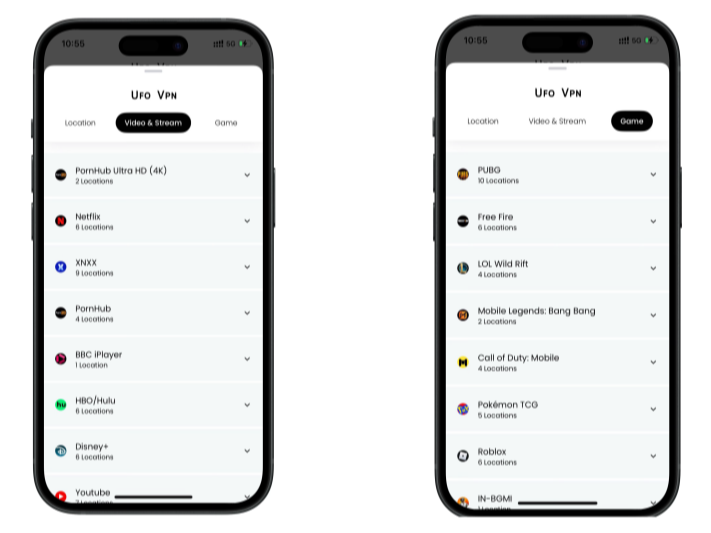
Pro Tip
To best optimize your gameplay experience wherever you are, UFO VPN has offered Game Accelerator and Premium Plans for those who prefer faster & smoother connections!
Check What is my IP to ensure you have got an right VPN connection. Activate your gaming platform and enjoy unrestricted access to global games from anywhere in the world!
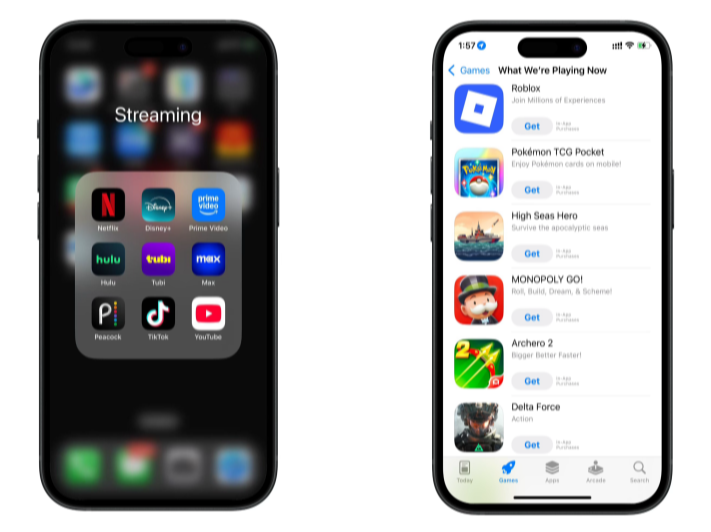
FAQ
Q: Do I need port forwarding for every multiplayer game?
Not always. Many modern games use matchmaking servers and NAT punch‑through, but self‑hosted games or dedicated servers often require forwarding.
Q: Is port forwarding safe?
Yes—when you forward only specific ports to a known device. Always use strong passwords and keep firmware updated.
Q: Can I port forward all the mods 10 on console?
Consoles have similar NAT settings. Forward the same ports for the relevant game (often Minecraft). Check console documentation for details.
Q: What if my router doesn’t support port forwarding?
Consider installing third‑party firmware (DD‑WRT/OpenWRT) or upgrading to a more advanced router.