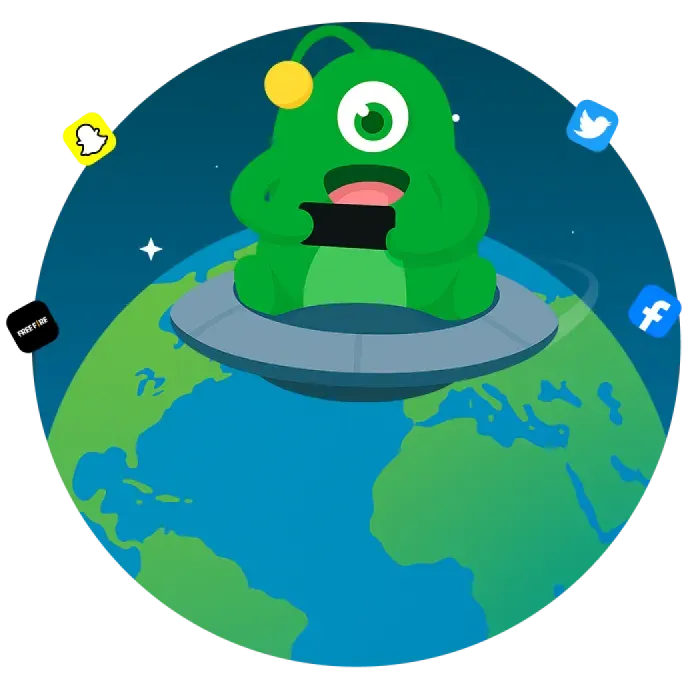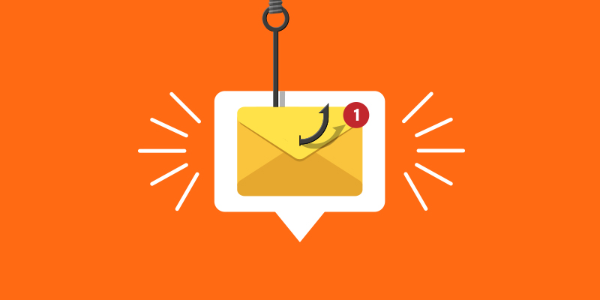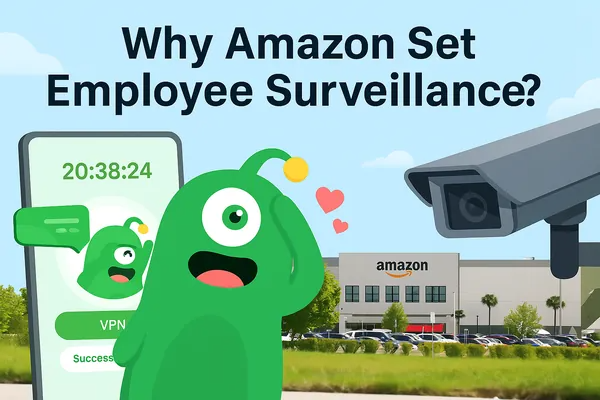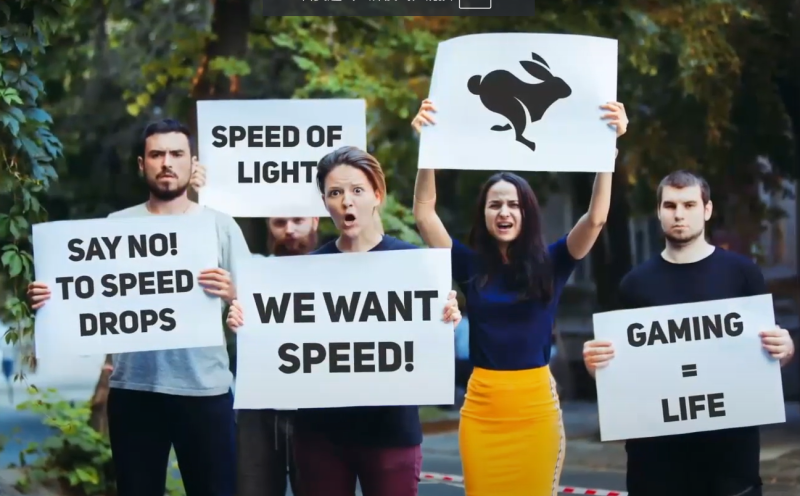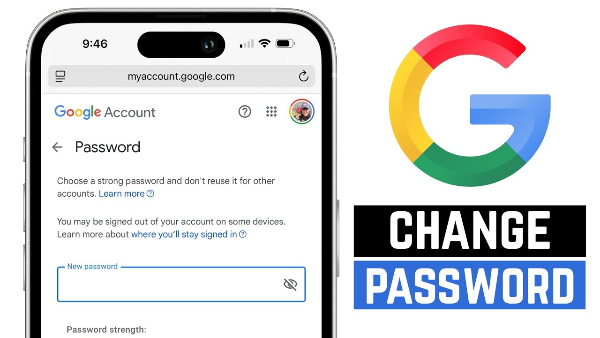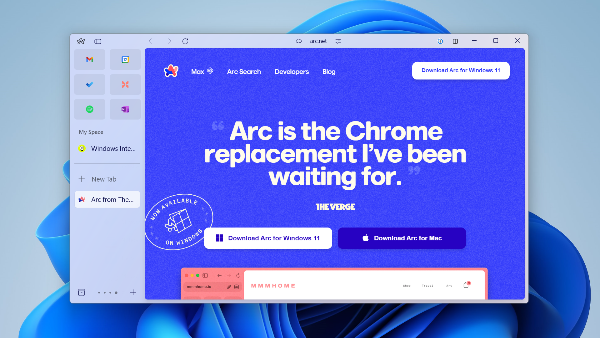What Is Lost Mode on iPhone?
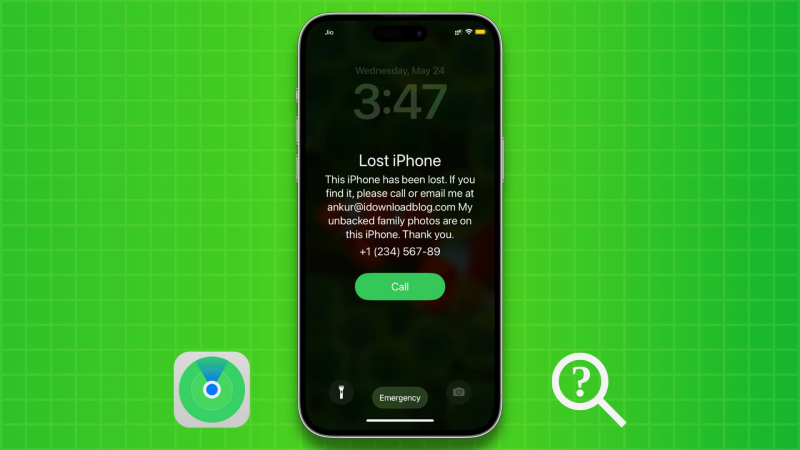
Lost Mode on iPhone is a feature within Apple’s Find My ecosystem that transforms your missing iPhone into a secure, trackable beacon. When activated:
-
Lockdown: Your iPhone is locked remotely with your passcode, preventing unauthorized access.
-
Custom Message: You can display a phone number or message on the Lock Screen, like “Call me at 555-1234.”
-
Location Tracking: Apple pings the device periodically, so you get up-to-the-minute GPS coordinates.
-
Suspend Payments: Apple Pay and other contactless services are disabled until you turn off Lost Mode on your iPhone.
By engaging iPhone Lost Phone Mode, you protect your personal data and increase the odds of recovery.
Why Use iPhone Lost Phone Mode?
Before we dive into how to turn off Lost Mode on iPhone, let’s look at why Lost Mode matters:
-
Prevent Data Theft: Without Lost Mode, anyone who picks up your iPhone could access emails, photos, or banking apps.
-
Aid Recovery: The more your device broadcasts its location, the easier it is to pinpoint its whereabouts.
-
Communicate Safely: A customized message lets honest finders know how to reach you, without revealing sensitive info.
-
Disable Apple Pay: Stopping contactless payments remotely protects your wallet if your iPhone falls into the wrong hands.
Activating Lost Mode on iPhone instantly transforms your device into a fortress—until you decide to unlock it again.
How to Activate Lost Mode on iPhone
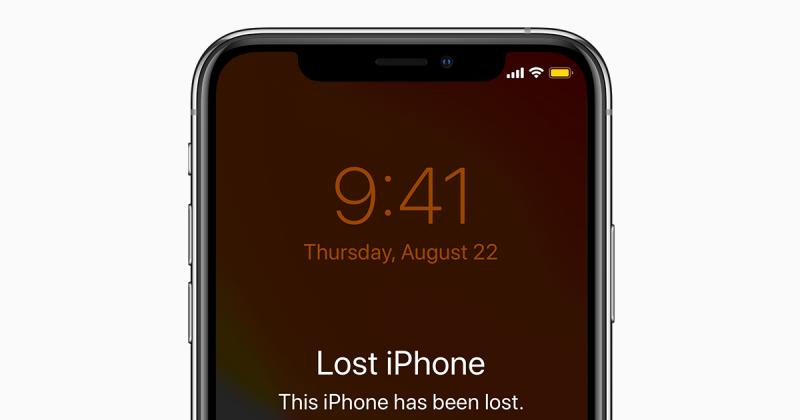
Whether you’re on a friend’s Mac or your work PC, it only takes a few moments to engage Lost Mode on iPhone:
From Another iOS Device
-
Open the Find My app on your friend’s iPhone or iPad.
-
Tap the Devices tab and select your missing iPhone.
-
Scroll down and tap Activate under Mark As Lost.
-
Enter a contact number and a recovery message.
-
Confirm to lock and start tracking.
From a Mac or Windows PC
-
Go to iCloud.com/find and sign in with your Apple ID.
-
Click All Devices at the top and choose your iPhone.
-
Select Lost Mode (or Mark As Lost) in the sidebar.
-
Provide a phone number and message, then click Activate.
Once done, your iPhone will immediately lock and display your custom message—no passcode bypass possible.
📖Related Reading
Tracking Your Missing iPhone
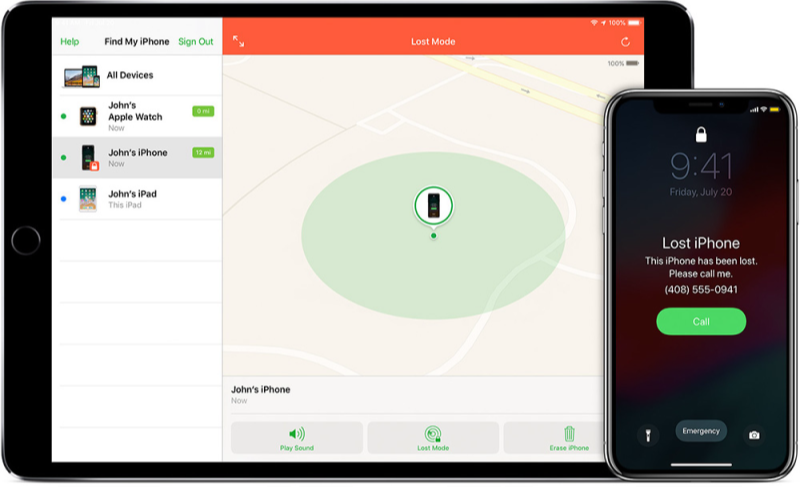
After enabling Lost Mode on iPhone, here’s how to monitor its journey:
-
Refresh Location: In the Find My app or iCloud portal, click Refresh to pull the latest GPS coordinates.
-
Play Sound: If your iPhone is nearby—maybe trapped in couch cushions—tap Play Sound to ring it at full volume, even if it’s on silent.
-
View History: While in Lost Mode, you can see its last known location if the device goes offline.
-
Notify When Found: Toggle Notify When Found so Apple emails you once the iPhone reconnects to the internet.
These tools give you multiple angles to recover your device quickly and safely.
How to Turn Off Lost Mode on iPhone
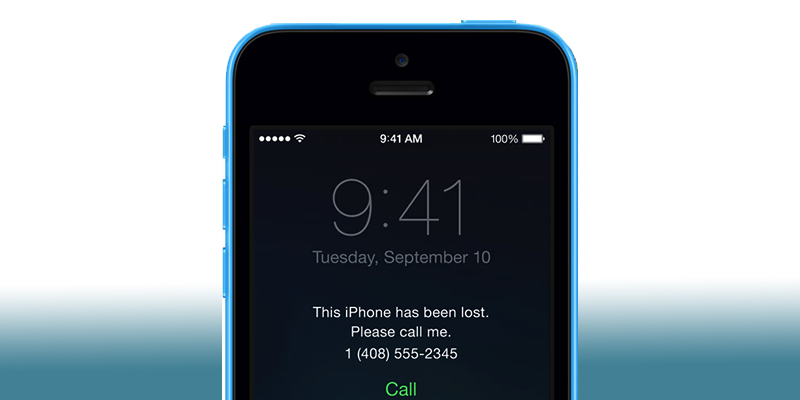
Reuniting with your handset is the best feeling—but only if you know how to turn off Lost Mode on iPhone. Here’s the simplest way:
Using the Find My App
-
Open Find My on any iOS device signed in with your Apple ID.
-
Tap Devices, then choose the iPhone currently in Lost Mode.
-
Scroll down and tap Turn Off Lost Mode.
-
Enter your device passcode to confirm.
Via iCloud.com
-
Visit iCloud.com/find and sign in.
-
Click All Devices and select your iPhone.
-
Click Lost Mode (or Mark as Lost) again.
-
Choose Stop Lost Mode, then enter your passcode if prompted.
After you disable it, your messages clear, Apple Pay reactivates, and your iPhone returns to normal operation.
Troubleshooting: Lost Mode Won’t Turn Off
If you’re struggling to disable Lost Mode on iPhone, try these fixes:
-
Correct Apple ID: Ensure you’re signed in with the same Apple ID used to activate Lost Mode.
-
Stable Internet: Both your device and the Find My app need connectivity, switch to Wi-Fi or cellular data.
-
Device Restart: Sometimes, a quick reboot of your iPhone clears the “stuck” Lost Mode state.
-
Wait a Moment: Apple’s servers may take a minute to sync; refresh the Find My app or iCloud page after 30 seconds.
-
Update iOS: Running the latest iOS version helps ensure flawless interaction with Find My features.
If all else fails, contact Apple Support, they can reset Lost Mode from their end.
Advanced Tips for Lost Mode on iPhone
-
Auto-Lock Behavior: Lost Mode preserves your usual auto-lock settings, so your screen sleeps normally.
-
Custom Ringtones: Assign a unique ringtone to the Lost Mode alert in Settings → Sounds & Haptics so it stands out when playing alerts.
-
Siri Restrictions: When Lost Mode is on, Siri cannot provide access to personal data or control settings, adding an extra privacy layer.
-
Power-Off Restriction: iOS 15+ can prevent powering off your iPhone without your passcode, perfect to stop thieves from disabling tracking.
These nuanced controls give you maximum leverage over your phone’s security during its “lost” phase.
Beyond Lost Mode: Secure Your iPhone with Best free VPN
Once you’ve recovered your device and learned how to turn off Lost Mode on iPhone, don’t stop there, harden your security with UFO VPN:
-
Encrypted Internet: Whether you’re back on public Wi-Fi or cellular data, UFO VPN encrypts every packet, preventing eavesdroppers from intercepting passwords or browsing history.
-
Anonymous Browsing: Mask your IP so location-based trackers can’t build a profile of your online activity—even after Lost Mode is off.
-
Bypass Geo-Blocks: Access region-locked apps or services, like streaming platforms, from anywhere, ideal for frequent travelers.
-
No-Log Guarantee: UFO VPN keeps zero logs of your online sessions, so your privacy remains intact even if your iPhone goes missing again.
Pairing Lost Mode on iPhone with continuous VPN protection ensures your data stays secure, no matter where your device wanders.
Frequently Asked Questions
Q1: Can Lost Mode on iPhone track offline devices?
Yes, iOS 13+ uses the Find My network (crowdsourced Bluetooth beacons) to locate offline devices when other Apple devices pass nearby.
Q2: Will disabling Lost Mode erase my custom message?
Yes. Turning off Lost Mode on iPhone clears any text you set on the Lock Screen, returning to your usual wallpaper.
Q3: Does Lost Mode prevent factory resets?
No. A skilled thief could wipe your iPhone via Recovery Mode, but Activation Lock will keep it unusable without your Apple ID.
Q4: How long does Lost Mode stay active?
Indefinitely, until you manually turn it off via Find My or iCloud, there’s no automatic expiration.
Q5: Can someone call emergency services while in Lost Mode?
Yes. Emergency calls remain available on the Lock Screen, even when Lost Mode is active.
Conclusion
Mastering Lost Mode on iPhone is essential for anyone who values their data, and their device. From the moment you activate iPhone Lost Phone Mode to the satisfying tap of “Turn Off Lost Mode” upon recovery, you’ll control every step of the process. And by layering in UFO VPN’s encrypted tunnels and anonymous browsing, you fortify your iPhone against future threats lost or found. Ready to secure your digital life inside and out? Download UFO VPN today and keep your iPhone and your data safe, no matter where you roam.