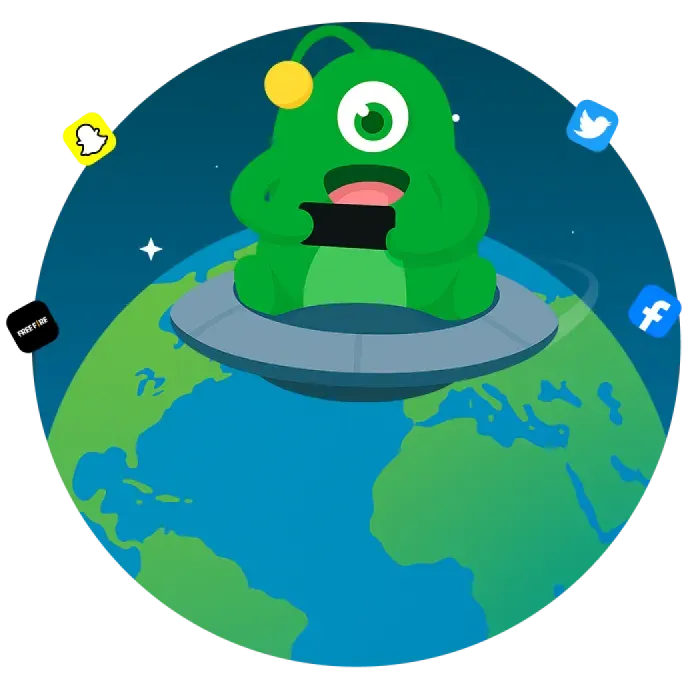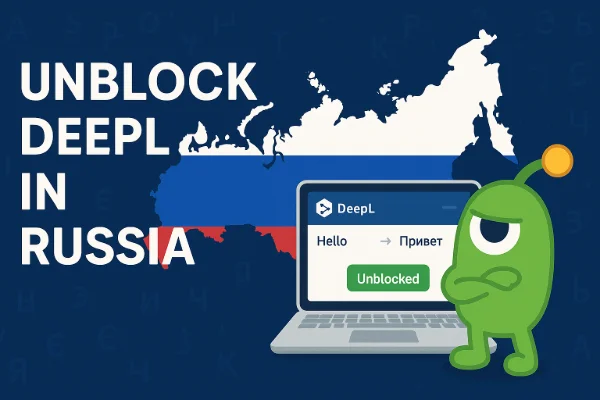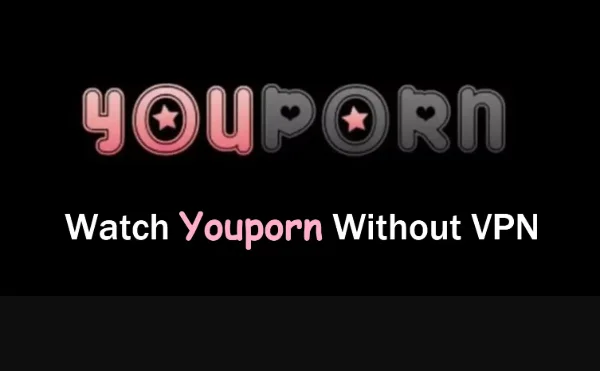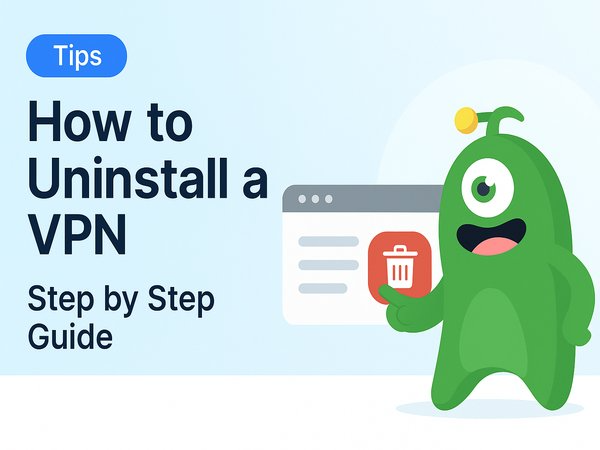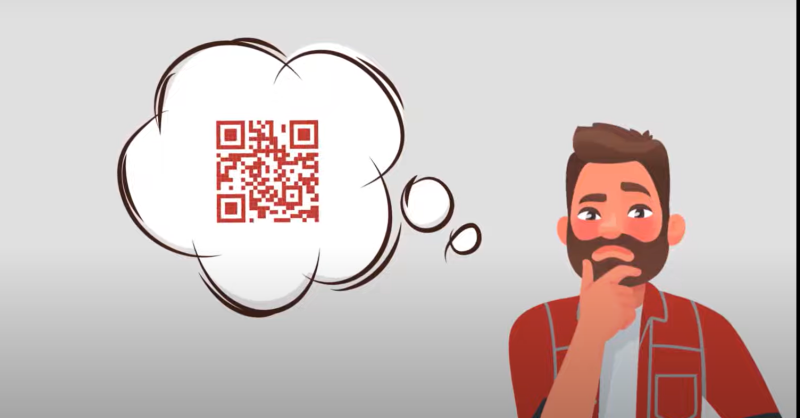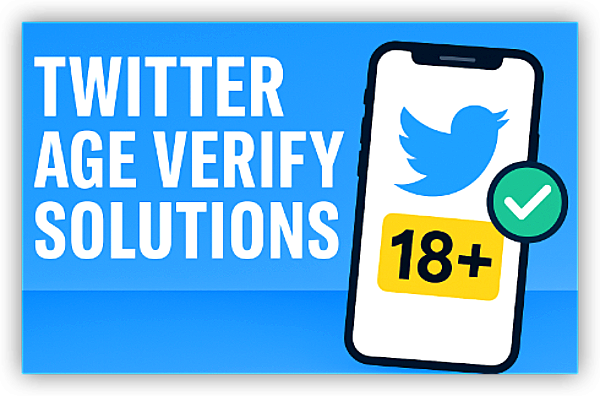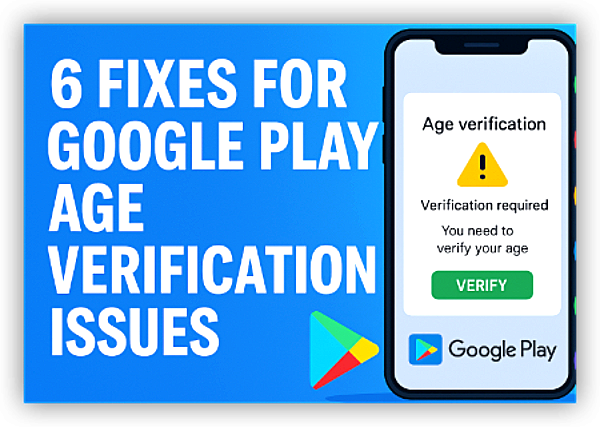Why Lock iPhone Screen Settings for Kids?

There are several reasons why you might want to lock your iPhone screen for kids. In a world where children are exposed to digital content at an increasingly younger age, it’s essential to take steps to protect them and limit their access to certain areas of your iPhone. Here are some key reasons to use iPhone lock screen settings for your child:
-
Prevent Access to Sensitive Information
Your iPhone contains personal data, messages, and banking apps that you don’t want your child to access. Locking certain apps or features can help safeguard sensitive information. -
Limit Screen Time
Excessive screen time can have negative effects on your child's development, and sometimes, they need a little nudge to help limit their use of the device. By locking the iPhone screen or specific apps, you can keep screen time in check. -
Ensure Safe Browsing
Kids often unknowingly stumble upon unsafe websites. With proper parental controls and security settings, you can restrict internet access and ensure that your child only has access to kid-friendly sites. -
Provide Entertainment Without Distraction
Sometimes, you want your child to enjoy a specific app or game without them wandering into another app or feature. Locking the screen within a chosen app can prevent them from getting distracted.
📖Related Reading
How to Lock iPhone Screen for Kids: Step-by-Step
Use Guided Access to Lock the iPhone Screen to One App
One of the most effective ways to lock iPhone screen for kids is by using Guided Access, a built-in feature in iOS that locks the phone to a single app. This is especially useful if you want your child to use just one app without being able to exit to other apps.
How to Enable Guided Access:
-
Go to Settings: Open the Settings app on your iPhone.
-
Access Accessibility Settings: Scroll down and select Accessibility.
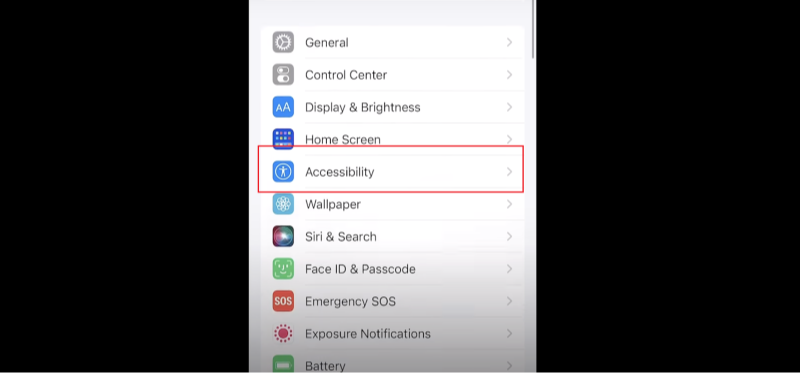
-
Enable Guided Access: Under the "General" section, tap Guided Access and toggle the switch to enable it.
-
Set a Passcode: You’ll be prompted to set a passcode for Guided Access. This is crucial to prevent your child from turning off the feature once it’s activated.
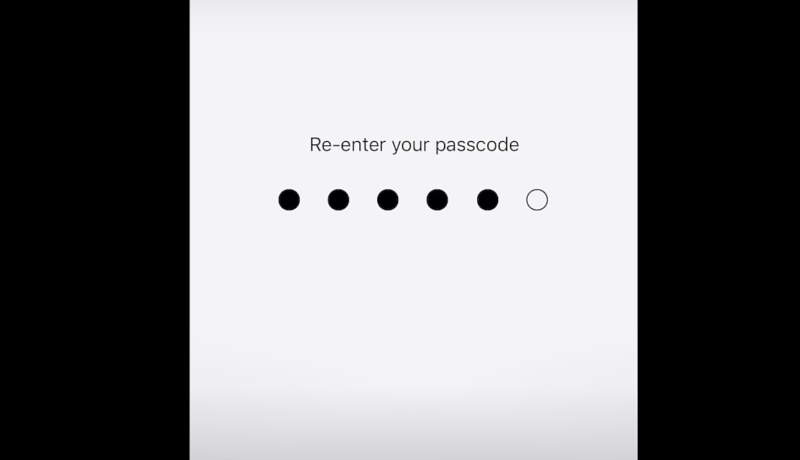
-
Start Guided Access: To activate Guided Access, open the app you want your child to use and then press the Home button three times. If you have an iPhone without a Home button, press the Side button three times.
-
Adjust Settings: You can customize settings such as disabling the touch screen or setting time limits for the app. Once you're ready, tap Start to begin.
To End Guided Access:
-
Press the Home or Side button three times again.
-
Enter your passcode to disable Guided Access and return to normal usage.
Set Screen Time Limits
Another useful feature for controlling how much time your child spends on their iPhone is Screen Time. This allows you to set limits on apps, restrict access to certain features, and monitor usage.
How to Set Up Screen Time:
-
Open Settings: Go to the Settings app on your iPhone.
-
Go to Screen Time: Tap on Screen Time and select Turn On Screen Time.
-
Set Downtime and App Limits: Here, you can set Downtime, which restricts access to all apps except the ones you approve, or App Limits to limit the time your child can spend on specific apps.
-
Set Content & Privacy Restrictions: You can also block inappropriate content under Content & Privacy Restrictions by selecting what type of media, websites, or apps your child can access.
By setting Screen Time limits, you can control how long your child spends on their iPhone each day and restrict access to certain apps and features, which is crucial for digital wellbeing.
Disable iPhone Features and Apps via Restrictions
If you want to ensure that your child cannot access certain iPhone features, like the camera, Safari, or the App Store, you can disable these using Restrictions.
How to Disable Apps and Features:
-
Go to Settings: Open Settings and tap Screen Time.
-
Enter Content & Privacy Restrictions: Tap Content & Privacy Restrictions and toggle it to On.
-
Disable Specific Features: Under Allowed Apps, you can toggle off features like Camera, Safari, AirDrop, and others that you don't want your child to access.
By enabling these restrictions, you can ensure that your child won’t accidentally access or misuse any apps that you want to keep off-limits.
Use Family Sharing to Control Purchases and Downloads
Family Sharing is another great tool for parents. This allows you to create an Apple ID for your child and control their purchases, downloads, and access to content.
How to Set Up Family Sharing:
-
Open Settings: Tap on Settings and select your name.
-
Go to Family Sharing: Tap Family Sharing and follow the instructions to add a family member.
-
Control Purchases: You can turn on Ask to Buy, which requires your approval before your child can make any purchases or download apps.
Family Sharing ensures that you can monitor what your child is downloading and ensure they aren’t making any unauthorized purchases.
How Best free VPN Can Enhance Your Child’s iPhone Experience
When it comes to securing your child's iPhone lock screen settings and browsing habits, UFO VPN can offer an additional layer of protection. Here’s how UFO VPN enhances your child’s experience:
-
Protects Personal Information
When your child is using the internet, UFO VPN ensures that their online activity is encrypted. This prevents third parties from tracking their online behavior, keeping their data private and secure. -
Unblocks Kid-Friendly Content
Sometimes, internet access restrictions can limit the content available to your child. UFO VPN helps you bypass these geo-restrictions, allowing you to access educational and entertaining content from different regions without compromising security. -
Secures Public Wi-Fi Usage
Kids often connect to public Wi-Fi when on the go, which can expose them to potential cyber threats. UFO VPN encrypts their connection, protecting their data from hackers, especially when connected to unsecured networks in cafes, airports, or other public spaces.
How to safely get UFO VPN
With 3000+ server in over 100 countries, UFO VPN is open to download as a free iPhone VPN, free Android VPN(with VPN APK), free Windows VPN and free Mac VPN. Install the app and sign up or log in.
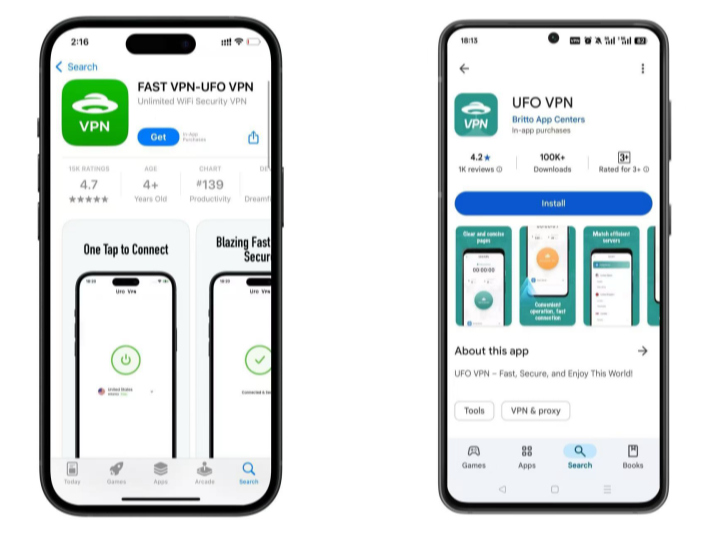
Open the app, choose a free server locationwhere your desired streaming/gaming/browsing platform is available.
We recommend free USA VPN, free UK VPN and free Australia VPN.
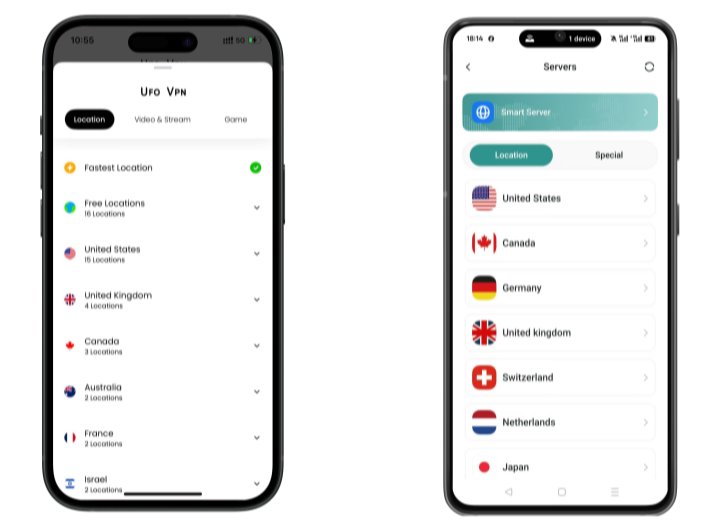
Pro Tip
UFO VPN is compatible with popular platforms in gaming and streaming as CODM VPN, PUBG VPN, Netflix VPN and more!
After connecting, visit What is My IP tool to see your current location and ensure your real IP is visible.
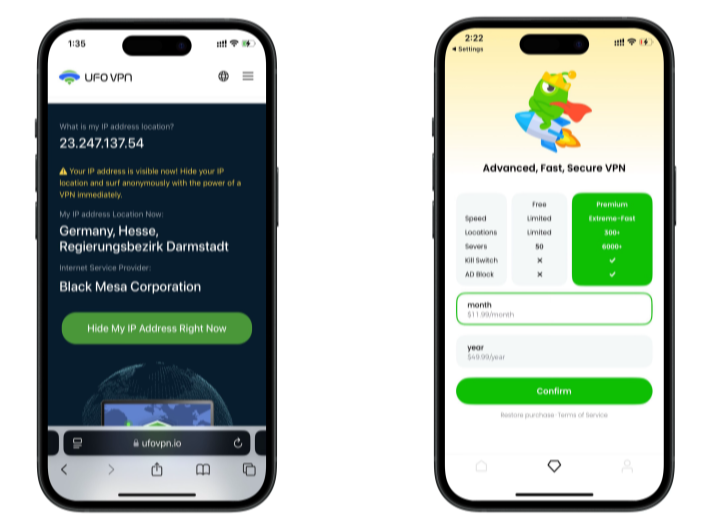
With all set, visit your favorite platform and start browsing without geo-blocks or buffering!
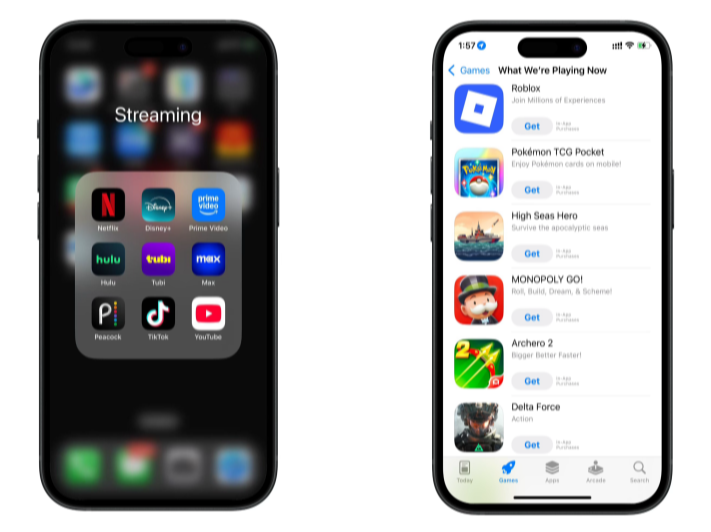
FAQs
Q1: How can I lock my iPhone screen for kids?
A: You can lock the screen for kids by enabling Guided Access in the Accessibility settings. This will restrict the iPhone to a single app, preventing your child from exiting the app without your permission.
Q2: Can I limit my child’s screen time on iPhone?
A: Yes, you can use Screen Time to set time limits on specific apps or features. You can also enable Downtime to block access to all apps except the ones you allow.
Q3: How do I restrict certain apps on my iPhone?
A: Use Content & Privacy Restrictions under Screen Time settings to disable apps or restrict certain features, like the camera or Safari.
Q4: Is UFO VPN safe for my child?
A: Yes, UFO VPN is a safe and secure VPN that encrypts online traffic, providing your child with a safe browsing experience. It also helps protect personal data when using public Wi-Fi networks.
Q5: Can I control my child’s app purchases on iPhone?
A: Yes, you can set up Family Sharing and enable Ask to Buy, which requires your approval for any app purchases or downloads.
Conclusion
Learning how to lock iPhone screen for kids is an essential step in keeping your child’s device secure and managing their screen time effectively. By using Guided Access, Screen Time, and other built-in iPhone features, you can ensure that your child uses their device in a safe and controlled manner. Don’t forget to enhance their security with UFO VPNto protect their online activities. With these tools, you can confidently hand over your iPhone to your child while ensuring their safety.