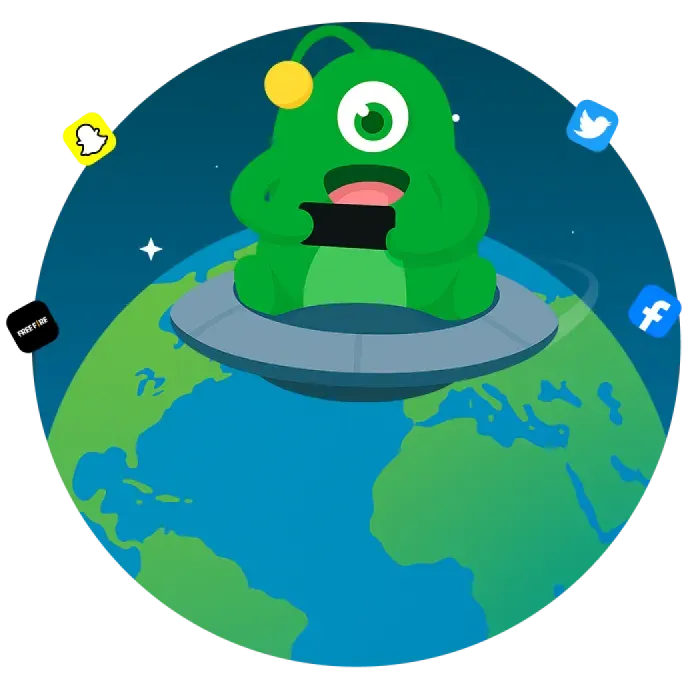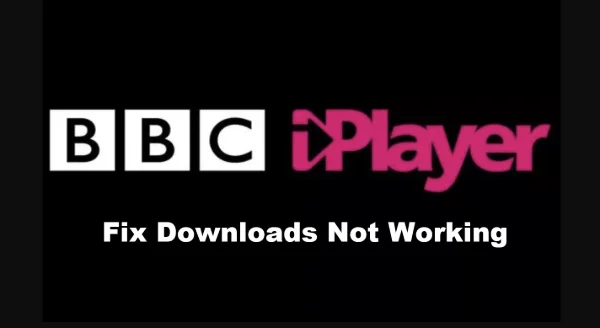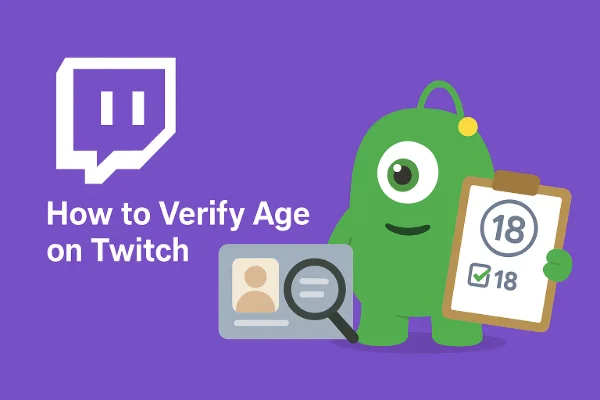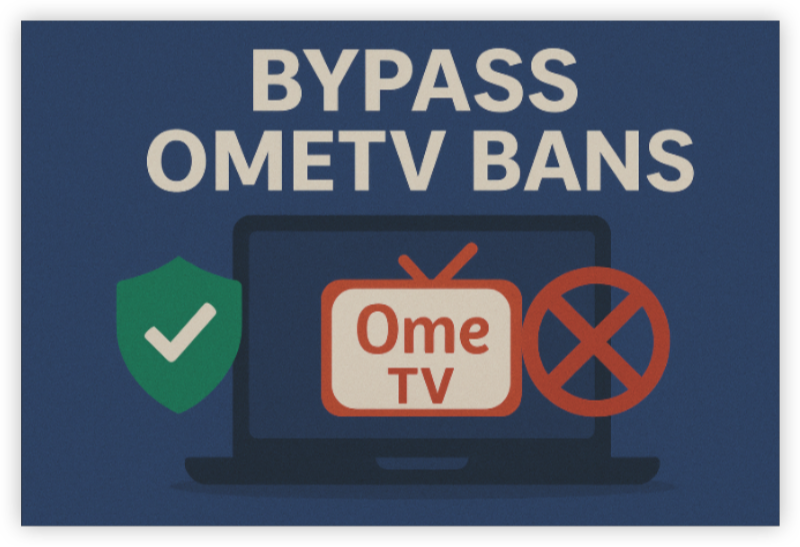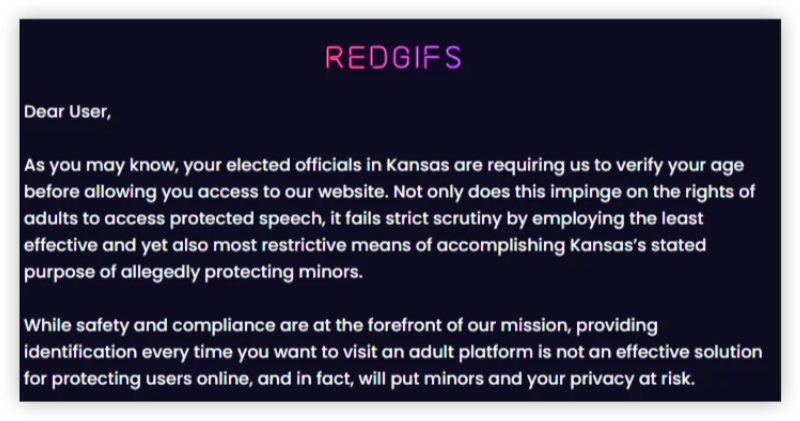Understanding the Default Gateway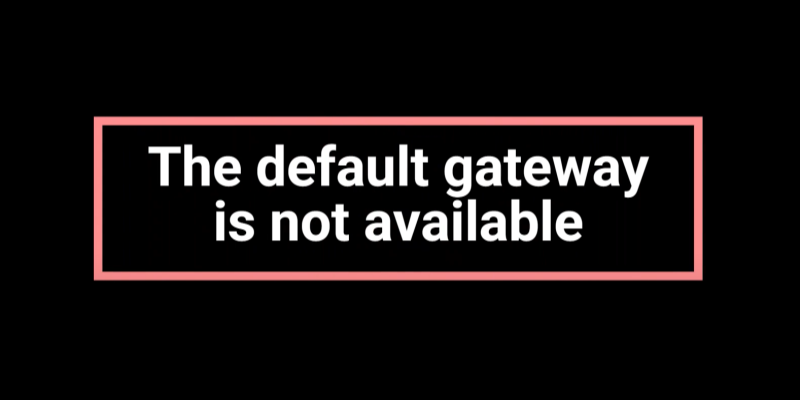
The default gateway is a critical component of your network setup. It is essentially the device—usually a router—that acts as an access point between your local network and the internet. When your computer sends data to a destination outside your local network, it passes through the default gateway, which then forwards the data to the appropriate external server.
Key Functions:
- Data Routing: Directs traffic from your local network to external networks.
- Network Communication: Facilitates the transfer of data between devices and the internet.
- Security Control: Often includes firewall and filtering functionalities to protect your network.
A properly functioning default gateway is essential for maintaining a stable internet connection.
What Does "Default Gateway Not Available" Mean?
When you encounter a "default gateway not available" error, your device is unable to communicate with the gateway, which leads to loss of internet connectivity. This error is common in Windows systems and can be caused by a variety of issues, from software misconfigurations to hardware failures.
Symptoms:
- No Internet Connection: Websites fail to load, and applications cannot access online resources.
- Network Icon Error: Your system may display a network error icon or a notification indicating connectivity issues.
- Intermittent Connectivity: In some cases, the connection may be unstable, dropping in and out of service.
Identifying the root cause is critical to restoring normal functionality.
📖Related Reading
Common Causes of the Error
Several factors can lead to the "default gateway not available" error. Understanding these can help pinpoint the exact issue:
1. Network Congestion or ISP Issues
- Traffic Overload: Heavy network traffic can overwhelm the gateway.
- ISP Outages: Temporary outages or service disruptions on the ISP's side can cause connectivity issues.
2. Hardware Malfunctions
- Faulty Router/Modem: Physical defects or age-related degradation can impair the default gateway’s functionality.
- Loose or Damaged Cables: Poor physical connections may prevent proper communication.
3. Incorrect Network Configurations
- Misconfigured IP Settings: Incorrect IP, subnet mask, or gateway settings on your device can lead to errors.
- DHCP Issues: Problems with the DHCP server on your router can cause improper IP assignments.
4. Software and Driver Problems
- Outdated Network Drivers: Drivers that haven’t been updated may be incompatible with current network protocols.
- Operating System Bugs: Software glitches or recent updates can sometimes disrupt network settings.
5. Security Software Interference
- Firewall or Antivirus Settings: Overly aggressive security software may block essential network communication.
- VPN Conflicts: Sometimes, VPN applications can interfere with your network settings if not configured correctly.
Recognizing these potential causes can streamline your troubleshooting process.
Basic Troubleshooting Steps
Before diving into more advanced fixes, try these basic steps to resolve the "default gateway not available" error:
Restarting Devices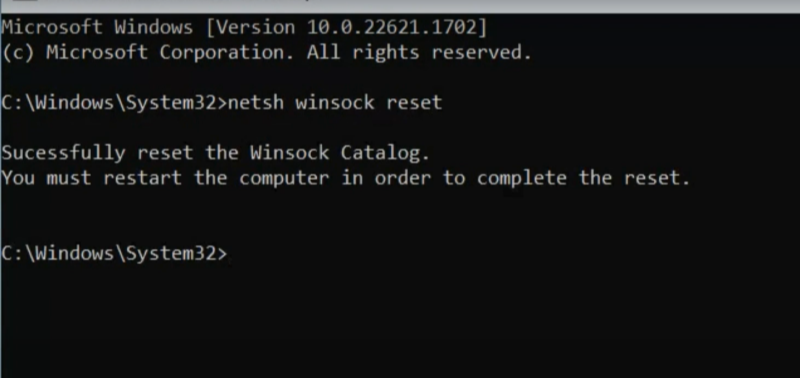
- Restart Your Computer:
- A simple reboot can refresh network configurations and resolve temporary glitches.
- Restart Your Router/Modem:
- Unplug your router and modem, wait for 30 seconds, then plug them back in. This forces a reset of the network and DHCP settings.
Checking Physical Connections
- Inspect Cables: Ensure all Ethernet cables are securely connected and undamaged.
- Check Router Lights: Confirm that the status lights on your router indicate normal operation.
Renewing IP Address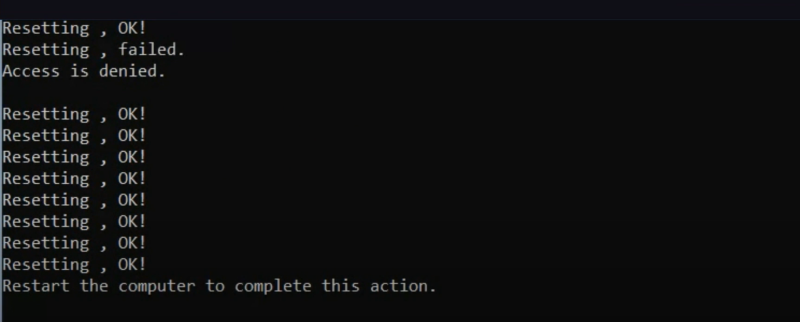
- Open Command Prompt (Windows):
- Press
Win + R, typecmd, and press Enter.
- Press
- Release IP Address:
- Type
ipconfig /releaseand press Enter.
- Type
- Renew IP Address:
- Type
ipconfig /renewand press Enter.
- Type
Renewing your IP address can re-establish proper communication with your default gateway.
Advanced Troubleshooting Techniques
If basic troubleshooting does not resolve the issue, try these advanced methods:
Resetting Network Settings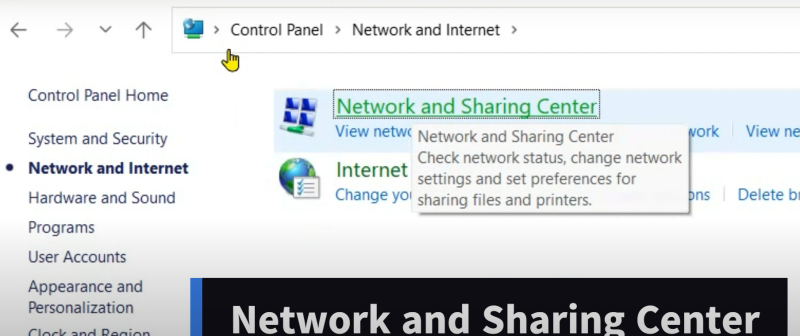
Resetting your network settings can clear out any misconfigurations:
- Windows:
- Go to Settings > Network & Internet > Status.
- Click on Network Reset and follow the prompts.
- macOS:
- Open System Preferences > Network.
- Select your network service, click the minus (-) button, then re-add it using the plus (+) button.
Updating Network Drivers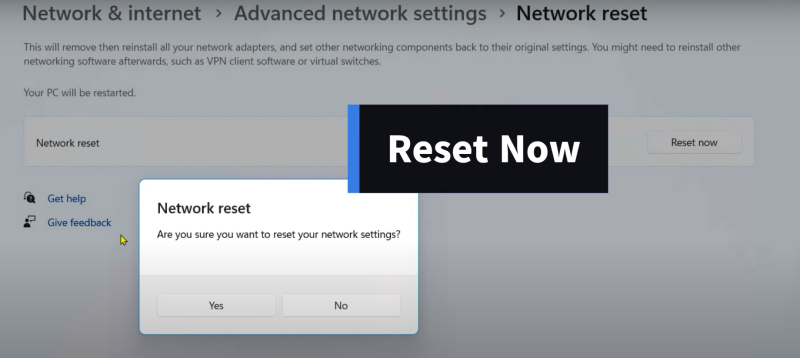
Outdated drivers can cause compatibility issues:
- For Windows:
- Open Device Manager.
- Expand the Network adapters section.
- Right-click on your adapter, select Update driver, and follow the instructions.
- For macOS:
- Ensure your system is updated through Software Update in the Apple menu.
Configuring Router Settings
Access your router’s admin panel to verify and adjust configurations:
- Log In to Your Router: Enter your router’s IP address (commonly 192.168.1.1) in your browser.
- Check DHCP Settings: Ensure the DHCP server is enabled and the IP address range is correctly set.
- Update Firmware: Look for firmware updates in the router settings and apply any available updates.
- Reset to Default: If issues persist, consider resetting your router to factory settings and reconfiguring it.
Using Command Line Tools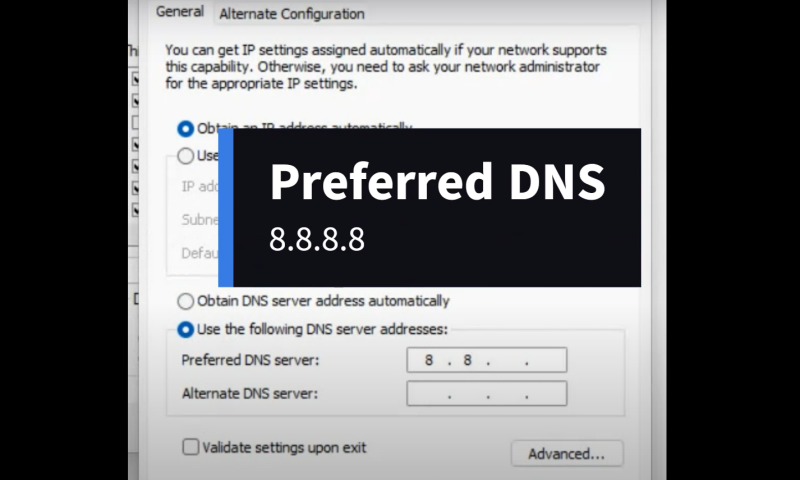
Advanced users can employ command line tools to diagnose network issues:
- Ping Command: Use
ping 8.8.8.8to check connectivity. - Traceroute: Use
tracert 8.8.8.8(Windows) ortraceroute 8.8.8.8(macOS/Linux) to identify network delays.
These advanced techniques can help resolve deeper issues causing the gateway error.
Preventive Measures and Best Practices
Once you’ve resolved the "default gateway not available" error, follow these best practices to prevent future occurrences:
1. Regularly Update Hardware and Software
- Firmware Updates: Regularly update your router’s firmware.
- Driver Updates: Keep your network adapter drivers current.
- System Updates: Ensure your operating system is up-to-date.
2. Secure Your Network
- Strong Passwords: Use robust passwords for your router’s admin panel.
- Encryption: Ensure your WiFi network is secured with WPA3 or WPA2 encryption.
- Disable Remote Management: Unless necessary, disable remote access to your router’s settings.
3. Monitor Network Traffic
- Network Tools: Use network monitoring tools to keep an eye on unusual activity.
- Regular Audits: Periodically review your network settings and logs to detect anomalies early.
4. Backup Configurations
- Router Settings: Save a backup of your router’s configuration. This allows for quick restoration if settings are misconfigured.
- System Restore Points: Create restore points on your computer to recover quickly from software issues.
By following these preventive measures, you can maintain a stable and secure network environment.
💖Pro Tips💖
UFO VPN prioritizes your privacy by blocking ISPs, advertisers, and cybercriminals from harvesting data about your device or habits. Recognized as the best VPN for PC and best VPN for Mac, its advanced encryption anonymizes your connection, ensuring activities like visiting onion sites never reveal your hardware specs, browser fingerprints, or real IP address.
With one-click activation, UFO VPN simplifies security—no technical expertise needed. Start shielding your data by using best VPN for PC and browse with uncompromised confidence.
Enhancing Network Security with Best free VPN
In addition to troubleshooting network errors, securing your overall internet connection is crucial. UFO VPN is an excellent tool to enhance your network security.
How UFO VPN Helps:
- Encrypted Traffic: UFO VPN encrypts all your data, protecting it from hackers and eavesdroppers.
- Stable Connection: With low-latency servers, UFO VPN ensures consistent performance, even during peak times.
- Bypass Throttling: Prevents ISP throttling to maintain your internet speed.
- Privacy Protection: Masks your IP address, keeping your online identity secure.
Incorporating UFO VPN into your network setup provides an extra layer of security that complements the steps you take to resolve gateway issues.
Easy-to-Read Troubleshooting Chart
| Issue | Action | Expected Outcome |
| Default Gateway Not Available | Restart computer and router; check physical connections | Refresh network settings; re-establish gateway access |
| IP Configuration Issues | Run ipconfig /release and ipconfig /renew on Windows |
Obtain a new IP address and proper gateway info |
| Outdated Drivers/Firmware | Update network drivers and router firmware | Improve compatibility and stability |
| Misconfigured Router Settings | Verify and adjust DHCP settings; reset if necessary | Correct IP assignment and functional default gateway |
| Software Conflicts | Disable antivirus/firewall temporarily; check VPN settings | Identify and resolve interference issues |
This chart provides a quick reference for common issues and actions to resolve the "default gateway not available" error.
Frequently Asked Questions (FAQs)
1. What is a default gateway?
A default gateway is the device (typically a router) that connects your local network to the internet. It routes traffic from your network to external servers.
2. Why do I get a "default gateway not available" error?
This error occurs when your computer cannot communicate with the default gateway due to issues like network misconfigurations, hardware malfunctions, or software problems.
3. How can I quickly fix this error?
Start by restarting your computer and router, checking physical connections, and renewing your IP address using commands like ipconfig /release and ipconfig /renew.
4. What if the basic troubleshooting steps don’t work?
If simple fixes fail, update your network drivers, reset your network settings, and check your router configurations. Advanced troubleshooting may involve updating firmware or using command line tools like ping and traceroute.
5. How do I update my router firmware?
Log into your router’s admin panel using its IP address, navigate to the firmware update section, and follow the instructions provided by your router’s manufacturer.
6. Can using a VPN help with default gateway errors?
While a VPN like UFO VPN primarily enhances security and privacy by encrypting your traffic, it can also help bypass certain ISP-related issues and provide a more stable connection.
7. What preventive measures can I take to avoid this error in the future?
Regularly update your hardware and software, secure your network with strong passwords and encryption, monitor network traffic, and back up your router configurations.
8. Is it safe to reset my network settings?
Yes, resetting network settings is generally safe and can resolve misconfigurations. However, be sure to note your current settings so you can reconfigure them if needed.
9. How often should I check my network settings and logs?
It’s advisable to review your network settings and logs every few months or after any major system updates to ensure everything is functioning optimally.
Final Thoughts
Facing a "default gateway not available" error can be a major disruption, but by following this comprehensive guide, you can diagnose and fix the issue quickly. Understanding your network, applying basic and advanced troubleshooting steps, and adopting preventive measures will restore connectivity and enhance your overall network performance. Additionally, incorporating a reliable VPN like UFO VPN not only secures your traffic but also ensures a stable and encrypted connection, protecting your privacy and data. Stay proactive, keep your systems updated, and enjoy a seamless, secure internet experience.