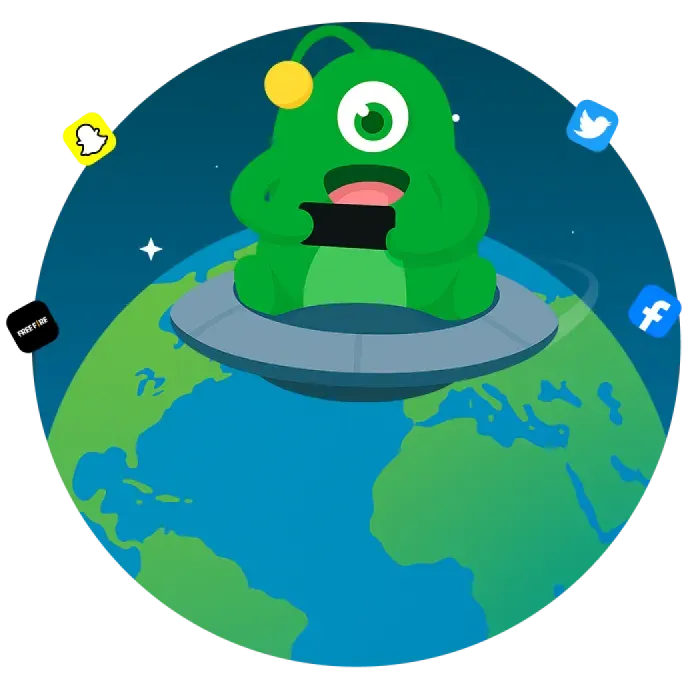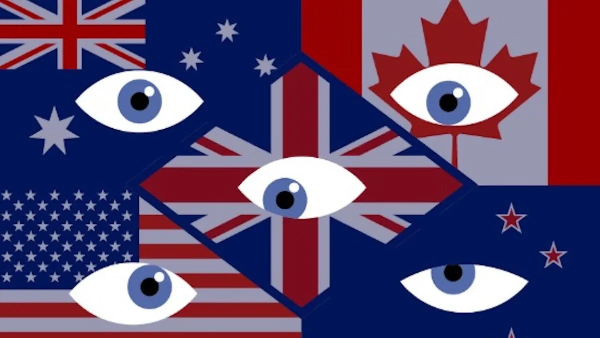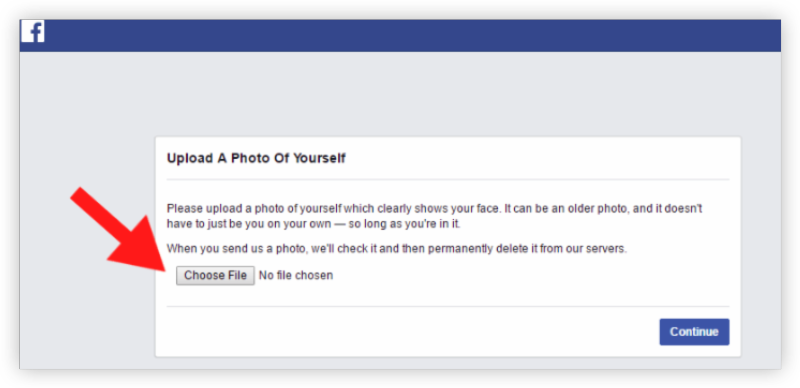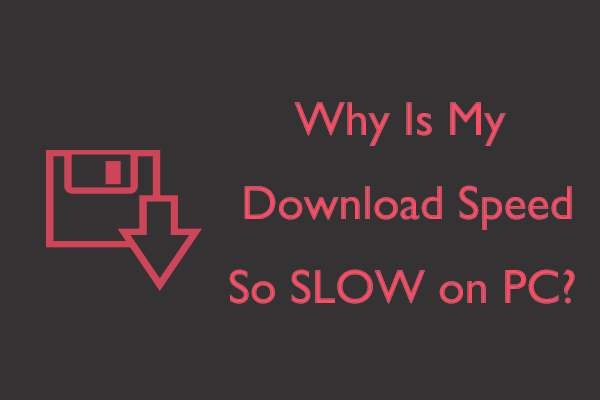Understanding DNS and Its Importance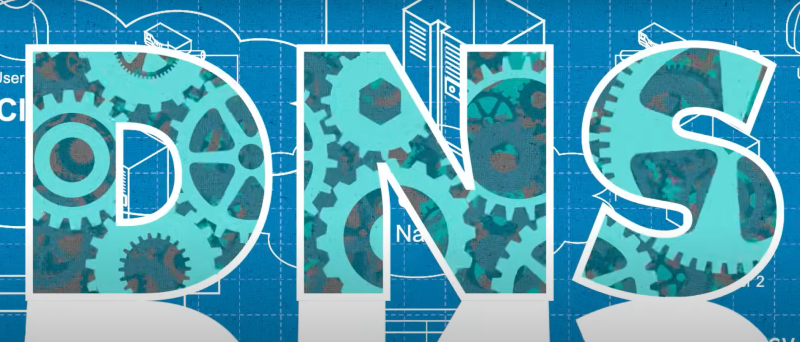
The Domain Name System (DNS) is the backbone of the internet. It functions as the internet's directory, translating human-friendly domain names (like www.example.com) into IP addresses that computers use to communicate. Without DNS, you’d have to memorize numerical IP addresses for every website you visit—a nearly impossible task. DNS is critical not only for web browsing but also for email, streaming, and any other internet-based service.
Key Functions of DNS:
- Domain Resolution: Converts domain names into IP addresses.
- Load Balancing: Distributes traffic efficiently across servers.
- Security: This plays a role in preventing phishing and malware distribution when secure protocols are used.
A robust and reliable DNS system is crucial for seamless internet connectivity, which is why encountering a "DNS server unavailable" error can be so disruptive.
What Does "DNS Server Unavailable" Mean?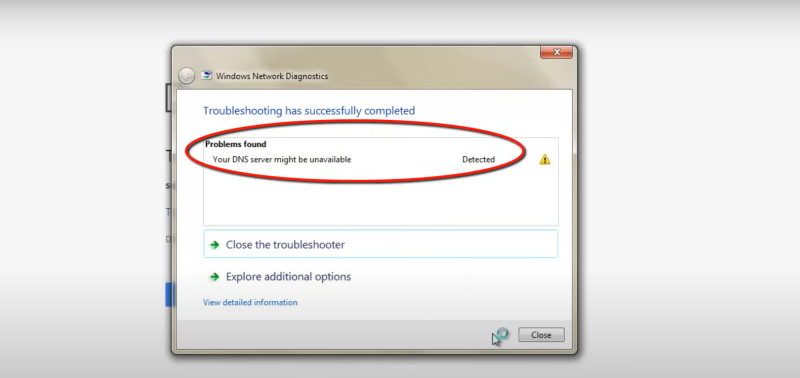
When your device reports that the DNS server unavailable error, it means that the device is unable to contact the DNS server to resolve domain names. This failure can manifest as websites not loading, apps malfunctioning, or even complete network outages.
Symptoms of DNS Server Unavailability
- Websites Fail to Load: Pages remain blank or show error messages.
- Application Issues: Some apps may not connect to the internet.
- Intermittent Connectivity: The network might work sporadically, causing frustration.
Understanding this error is the first step in diagnosing and resolving the underlying issue.
Common Causes of DNS Server Unavailability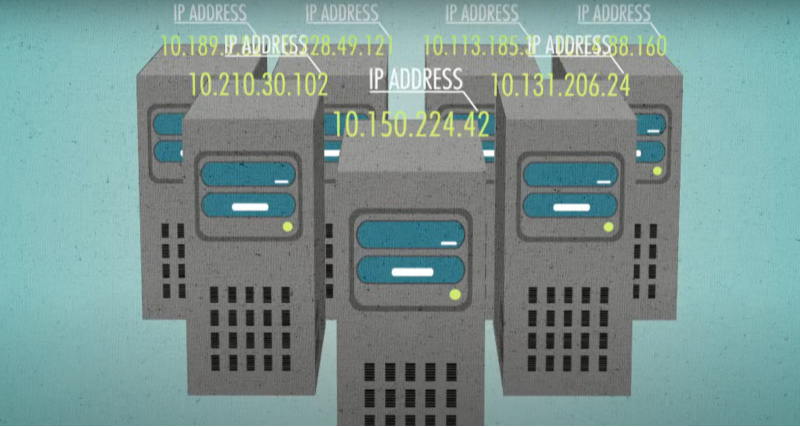
Several factors can cause your DNS server to become unavailable. Knowing these potential culprits will help you pinpoint the issue faster.
1. Network Congestion and ISP Issues
- High Traffic: During peak times, high network traffic can overload DNS servers.
- ISP Outages: Sometimes, the issue is with your Internet Service Provider’s DNS servers rather than your local setup.
2. Router and Modem Problems
- Hardware Glitches: Faulty routers or modems can prevent proper communication with the DNS server.
- Firmware Issues: Outdated or buggy firmware might cause conflicts or failures.
3. Misconfigured DNS Settings
- Incorrect DNS Addresses: Manually entered DNS server addresses may be incorrect.
- DHCP Issues: Problems with your router’s DHCP configuration can lead to conflicting DNS settings.
4. Software and Security Interferences
- Antivirus/Firewall Software: Overprotective security software might block DNS requests.
- Malware: Infections can alter DNS settings to redirect traffic maliciously.
5. Temporary Server Downtime
- DNS Provider Outages: Even reputable DNS providers can experience temporary downtime or maintenance issues.
Understanding these common causes sets the stage for effective troubleshooting.
How to Test Your DNS Server Status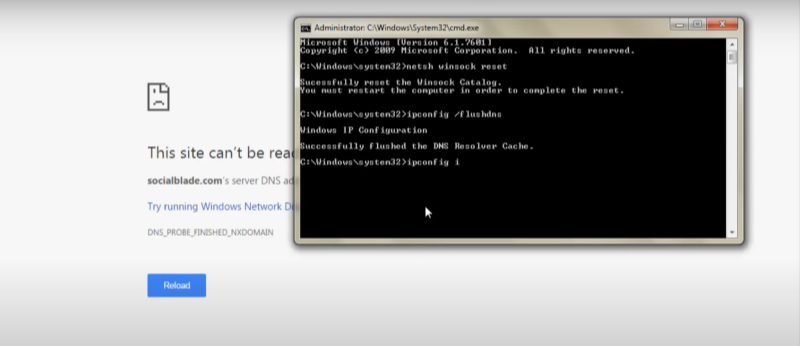
Before attempting to fix a DNS issue, you need to confirm whether the DNS server is indeed unavailable. Testing your DNS server status can help you determine if the problem lies with your device, your router, or the DNS provider.
Using Online Tools
Several online tools are available that can help you test your DNS status:
- DNS Checker Tools: Websites like DNSChecker.org allow you to see if your DNS server is responding globally.
- Ping Tools: Use online ping tools to check the response time of your DNS server.
Command Line Diagnostics
For a more detailed analysis, you can use command-line tools:
- Windows:
- Open the Command Prompt and type
nslookup www.example.com. This command will show whether your DNS server can resolve the domain. - Use
ipconfig /flushdnsfollowed byipconfig /displaydnsto review and clear your DNS cache.
- Open the Command Prompt and type
- macOS/Linux:
- Open Terminal and type
dig www.example.comornslookup www.example.com.
- Open Terminal and type
Regular DNS testing ensures that you are aware of any intermittent issues and helps you gather data needed for troubleshooting.
Step-by-Step Troubleshooting Guide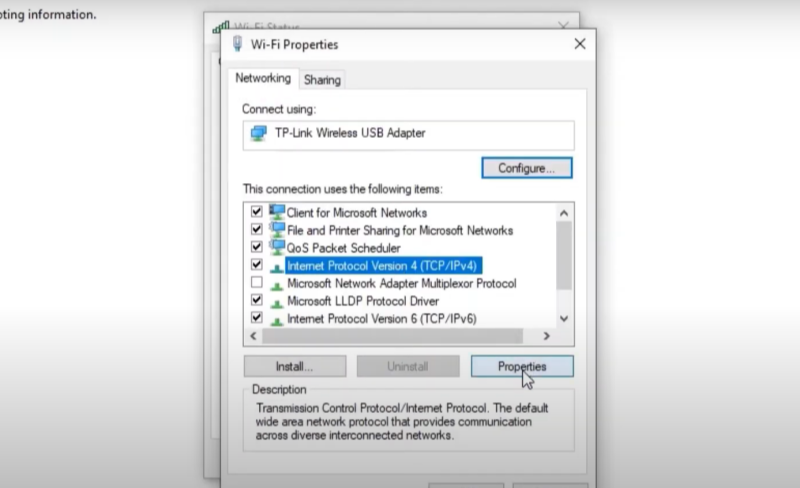
When you’re faced with a "DNS server unavailable" error, follow these systematic troubleshooting steps to resolve the issue.
Basic Troubleshooting Steps
1. Restart Your Devices
- Computer/Smartphone: Restarting your device can refresh network settings.
- Router/Modem: Power cycle your router and modem by unplugging them for 30 seconds and then plugging them back in. This can resolve many temporary issues.
2. Check Your Internet Connection
- Switch Networks: Test your connection on another network (e.g., mobile data) to rule out local network issues.
- Speed Test: Run an internet speed test to ensure your connection is stable.
3. Clear DNS Cache
- Windows: Open Command Prompt as Administrator and run
ipconfig /flushdns. - macOS: Open Terminal and run
sudo killall -HUP mDNSResponder. - Android/iOS: Restart your device to clear the DNS cache.
4. Verify DNS Settings
- Default DNS: Ensure that your device is set to obtain DNS server addresses automatically from your router.
- Manual DNS: If you’ve manually set DNS servers, double-check that the addresses are correct.
Advanced Troubleshooting Techniques
1. Change DNS Server Settings
Switch to a more reliable DNS provider:
- Google DNS: 8.8.8.8 and 8.8.4.4
- Cloudflare DNS: 1.1.1.1 and 1.0.0.1
- OpenDNS: 208.67.222.222 and 208.67.220.220
How to Change DNS Settings: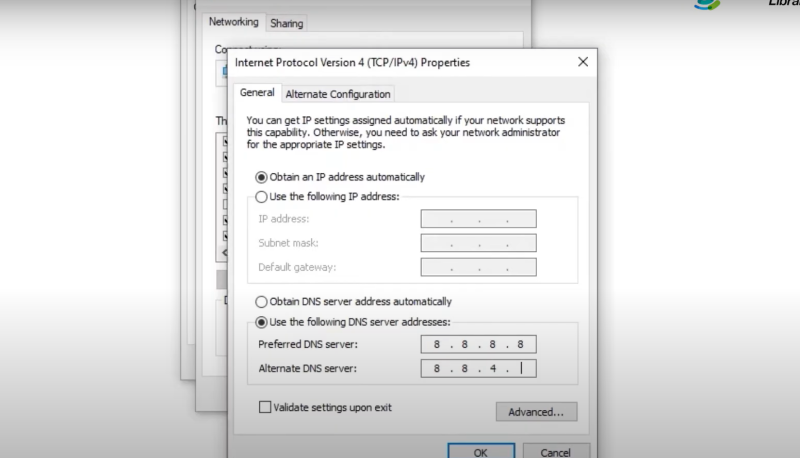
-
Windows:
- Open Control Panel > Network and Internet > Network Connections.
- Right-click your network adapter and select "Properties."
- Double-click "Internet Protocol Version 4 (TCP/IPv4)".
- Select "Use the following DNS server addresses" and enter your preferred DNS addresses.
- Click "OK" to save changes.
-
macOS:
- Open System Preferences > Network.
- Select your active connection and click "Advanced."
- Go to the DNS tab and add your new DNS server addresses.
- Click "OK" and "Apply."
-
Android:
- Go to Settings > Network & Internet > Wi-Fi.
- Tap on your network and then "Advanced."
- Change IP settings from DHCP to Static.
- Enter the DNS server addresses and save changes.
-
iOS:
- Open Settings > Wi-Fi.
- Tap on the "i" icon next to your network.
- Scroll to DNS and tap "Configure DNS."
- Switch to Manual and add your DNS server addresses.
2. Update Router Firmware
- Firmware Check: Access your router’s admin interface (usually via 192.168.1.1 or 192.168.0.1) and check for firmware updates.
- Installation: Follow the manufacturer’s instructions to install any updates.
3. Update Network Drivers and Software
- Device Drivers: For Windows, use Device Manager to update your network adapter drivers.
- System Updates: Ensure your operating system is up-to-date.
4. Reset Network Settings
- Windows: Navigate to Settings > Network & Internet > Status > Network Reset.
- Android: Go to Settings > System > Reset options > Reset Wi-Fi, mobile & Bluetooth.
- iOS: Settings > General > Reset > Reset Network Settings.
💖Pro Tips💖
UFO VPN prioritizes your privacy by blocking ISPs, advertisers, and cybercriminals from harvesting data about your device or habits. Recognized as the best VPN for PC and best VPN for Mac, its advanced encryption anonymizes your connection, ensuring activities like visiting onion sites never reveal your hardware specs, browser fingerprints, or real IP address.
With one-click activation, UFO VPN simplifies security—no technical expertise needed. Start shielding your data by using best VPN for PC and browse with uncompromised confidence.
Preventive Measures and Best Practices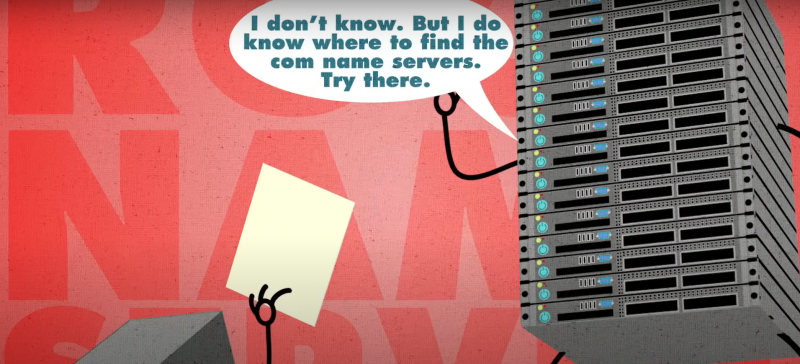
To avoid encountering "DNS server unavailable" errors in the future, consider adopting these preventive measures:
1. Regularly Update Software and Firmware
- System Updates: Keep your operating system and network drivers updated.
- Router Firmware: Regularly check for and install firmware updates to ensure optimal performance and security.
2. Use Reliable DNS Providers
- Switch Providers: Consider using well-known DNS providers like Google, Cloudflare, or OpenDNS for a more reliable service.
- Monitor Performance: Periodically test your DNS performance to ensure consistency.
3. Maintain Your Hardware
- Router and Modem: Invest in quality networking equipment and replace outdated devices to minimize hardware-related issues.
- Device Maintenance: Ensure that your devices have enough storage and are free of malware that might interfere with network settings.
4. Enhance Security Practices
- Secure Your Network: Use strong, unique passwords for your Wi-Fi and router settings.
- Enable Encryption: Ensure your network uses WPA3 or WPA2 encryption to prevent unauthorized access.
- Educate Users: For businesses, educate employees on safe network practices to prevent misconfigurations or malware infections.
Enhancing Network Security with Best free VPN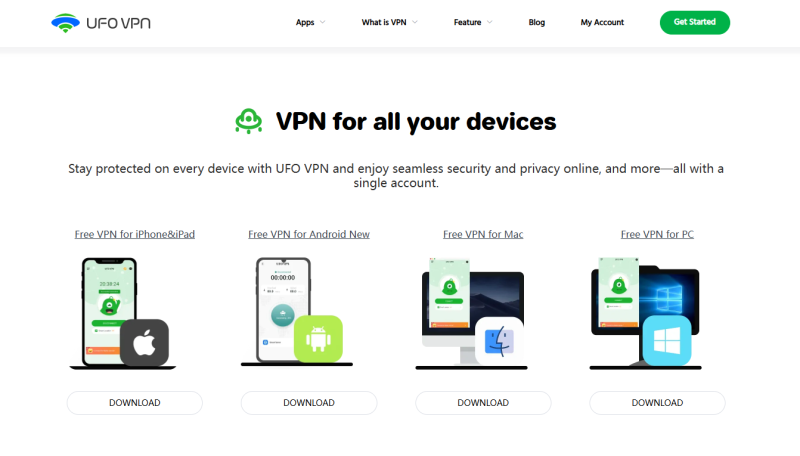
In addition to troubleshooting DNS errors, it’s crucial to secure your network against potential threats. One effective way to enhance your network security is by using a reputable VPN like UFO VPN.
Benefits of UFO VPN for Network Security
- Encrypted Browsing: UFO VPN encrypts all your internet traffic, ensuring that your DNS queries and sensitive data are secure from hackers and eavesdroppers.
- Bypass Throttling: With UFO VPN, you can bypass ISP throttling and enjoy a stable, high-speed connection.
- Global Servers: Access low-latency servers worldwide to maintain fast connectivity regardless of your location.
- Enhanced Privacy: UFO VPN masks your IP address, offering an additional layer of anonymity while online.
Integrating UFO VPN with your network setup not only helps resolve DNS issues by providing a secure, encrypted tunnel for your data but also fortifies your overall online security.
Easy-to-Read Troubleshooting Chart
Below is a simplified chart summarizing common troubleshooting steps for resolving DNS server errors:
| Issue | Action | Expected Outcome |
| DNS Server Unavailable | Restart device and router | Temporary network reset; potential fix |
| Stale DNS Cache | Flush DNS cache (ipconfig /flushdns) | Removal of outdated records; refresh DNS |
| Incorrect DNS Settings | Verify/change DNS server addresses (e.g., Google DNS, Cloudflare) | Correct resolution of domain names |
| Outdated Firmware/Drivers | Update router firmware and network drivers | Improved compatibility and stability |
| Network Interference | Reset network settings | Clear configuration conflicts; restored connectivity |
This chart provides a quick reference to common problems and solutions when facing a "dns server unavailable" error.
Frequently Asked Questions (FAQs)
It means your device
1. What does "DNS server unavailable" mean?
cannot reach the DNS server to convert domain names into IP addresses, leading to connectivity issues and the inability to access websites.
2. How can I test my DNS server status?
You can use online tools like DNSChecker.org or command-line tools such as nslookup and dig on Windows, macOS, or Linux to test your DNS server’s responsiveness.
3. What are the common causes of DNS server unavailability?
Common causes include network congestion, ISP issues, misconfigured DNS settings, outdated firmware or drivers, and interference from antivirus or firewall software.
4. How do I change my DNS server settings?
On Windows, macOS, Android, and iOS, you can manually enter DNS server addresses in your network settings. For example, you might use Google DNS (8.8.8.8) or Cloudflare DNS (1.1.1.1).
5. Why should I use a VPN like UFO VPN when troubleshooting DNS issues?
UFO VPN encrypts your traffic, helping to bypass ISP throttling and secure your DNS queries from interception, thus enhancing your overall network security.
6. What preventive measures can help avoid DNS errors?
Regularly update your software and firmware, use reliable DNS providers, maintain your hardware, and secure your network with strong passwords and encryption.
7. Can network hardware issues cause DNS errors?
Yes, faulty routers, outdated firmware, or even poor cabling can contribute to DNS server unavailability.
8. How often should I flush my DNS cache?
Flushing your DNS cache periodically—especially after changing DNS settings or experiencing connectivity issues—can help maintain optimal performance.
9. What should I do if my DNS server remains unavailable after trying all fixes?
If the problem persists, contact your ISP or consult with a network professional to diagnose potential underlying issues with your service provider or hardware.
Final Thoughts
Encountering a "dns server unavailable" error can disrupt your online experience and leave you frustrated. By following this comprehensive guide—from understanding the importance of DNS and diagnosing errors, to implementing basic and advanced troubleshooting techniques—you can restore seamless connectivity and ensure your network remains secure. Additionally, incorporating preventive measures and enhancing your network security with tools like UFO VPN will help safeguard your online activities against future disruptions. Stay proactive, keep your systems updated, and enjoy a smooth, secure internet experience.