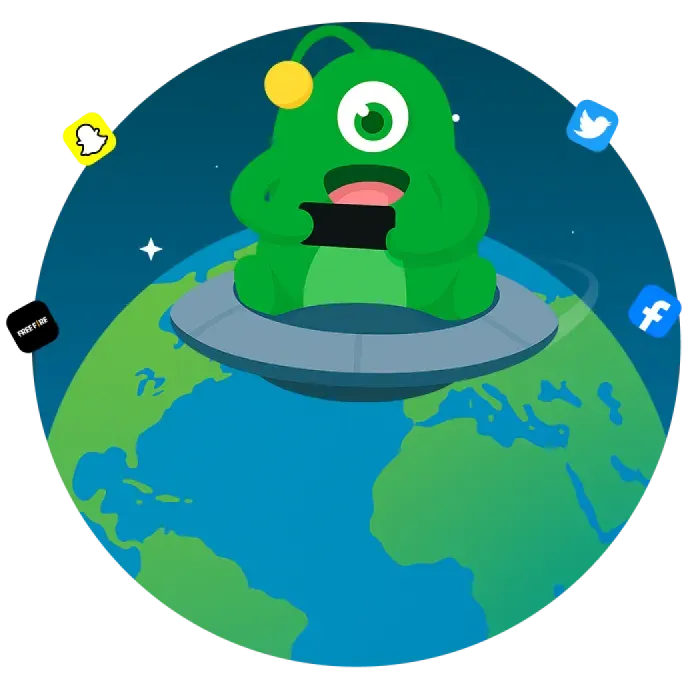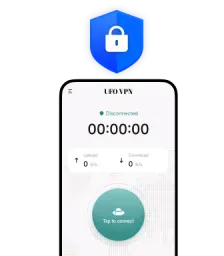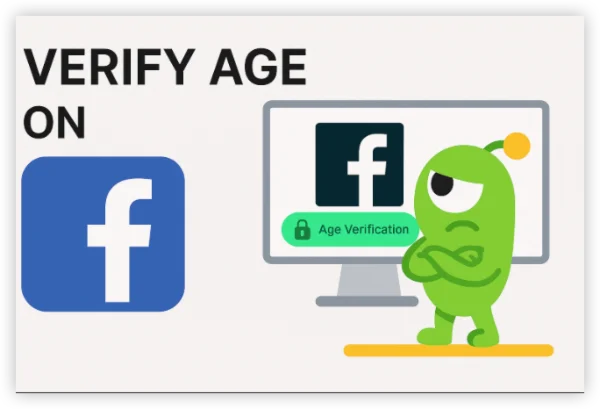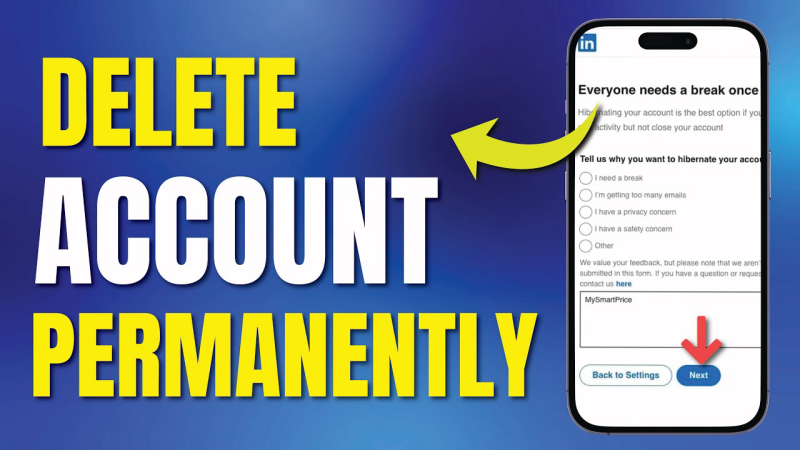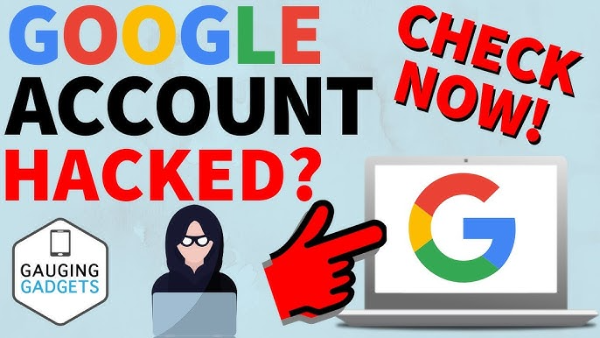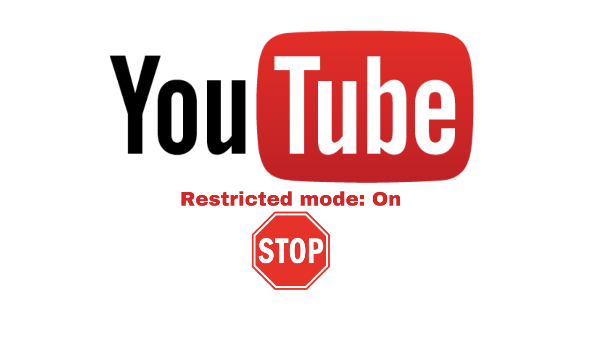Understanding Computer Viruses and Malware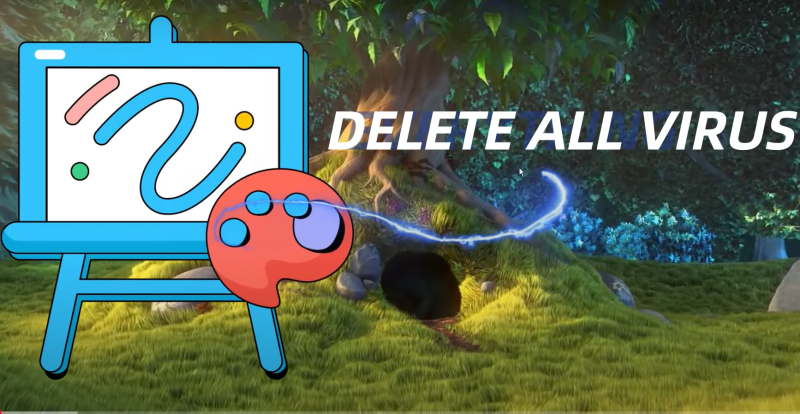
Computer viruses are malicious programs designed to infect, damage, or take control of your system. However, viruses are just one type of malware. Malware (malicious software) includes:
- Viruses: Self-replicating programs that attach themselves to clean files and spread throughout your computer.
- Worms: Standalone malware that replicates itself to spread across networks.
- Trojans: Malicious software disguised as legitimate applications that can create backdoors into your system.
- Ransomware: Malware that encrypts your data and demands payment for its release.
- Spyware: Programs that secretly monitor your activity, capturing personal information and sensitive data.
Why Virus Detection Is Critical
- Data Protection: Viruses can steal sensitive information like passwords, banking details, and personal documents.
- System Performance: Infected systems often slow down, crash, or behave unpredictably.
- Financial Security: Cybercriminals may use your computer to steal money or commit fraud.
- Privacy: Malware can track your online activities and compromise your privacy, leaving you vulnerable to identity theft.
Signs Your PC Might Be Infected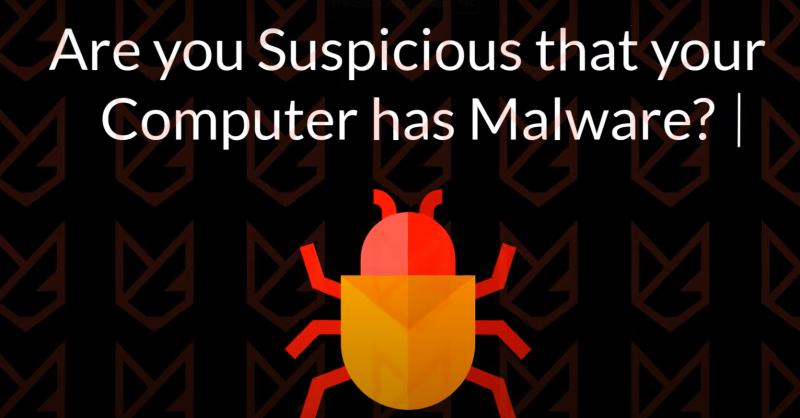
Even the best security software can sometimes miss a virus, so it’s crucial to be aware of the warning signs that might indicate your computer has been compromised.
Unusual Slowdowns and Crashes
If your PC suddenly becomes sluggish or starts crashing frequently, it could be due to malicious software consuming system resources.
Increased Pop-Ups and Advertisements
Excessive pop-ups, even when browsing secure websites, may signal adware or spyware infections.
Unexpected Network Activity
Unexplained spikes in data usage or network activity might indicate that malware is transmitting data from your PC.
Unfamiliar Programs or Processes
If you notice programs or background processes that you don’t recognize, they could be malware running silently.
Strange File Behavior
Modified file names, unexpected file deletions, or new files appearing on your system may also be a sign of infection.
Real-World Example
Consider a case where a small business experienced severe system slowdowns and data loss due to ransomware. The malware not only encrypted their critical files but also sent ransom demands. Early detection could have saved them time, money, and valuable data.
How to Check if Your Computer Has a Virus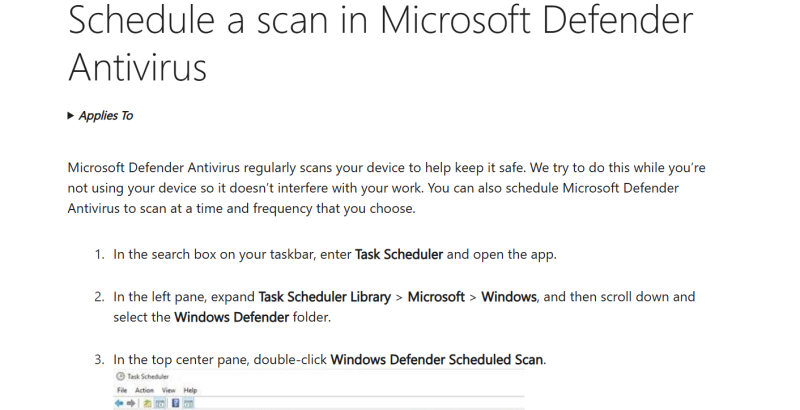
Identifying if your computer is infected is the first step in taking back control of your system. Here are some proven methods to detect viruses:
Use Antivirus Software
Invest in reputable antivirus software, which can scan your entire system for known viruses and malware. Many antivirus programs offer real-time protection, , and automatic updates.
Recommended Antivirus Tools:
- Windows Defender: Built into Windows 10 and 11, offering reliable protection.
- Bitdefender: Known for high detection rates and low system impact.
- Kaspersky: Offers robust security features and regular updates.
- Norton: A well-established name in computer security.
Manual System Checks
In addition to automated scans, manually check for signs of infection:
- Task Manager: Press
Ctrl+Shift+Esc(Windows) orActivity Monitor(macOS) to review running processes. Look for unusual or resource-heavy processes. - Startup Programs: Check the list of programs that run at startup. Unrecognized or suspicious entries may indicate malware.
- Browser Extensions: Unwanted browser extensions can be a sign of adware or spyware. Review and remove any unfamiliar extensions.
Use Malware Removal Tools
In some cases, your antivirus might not catch everything. Tools like Malwarebytes can be used as a second opinion to scan and remove malware that other programs might miss.
Network Monitoring Tools
Advanced users can use network monitoring tools like Wireshark to analyze network traffic. This can help identify unusual data transmissions that may be linked to malware activity.
How to Remove Viruses from Your PC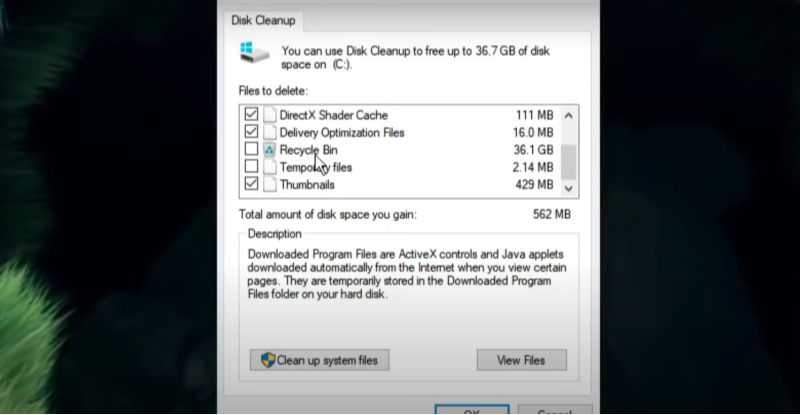
Once you’ve detected an infection, the next step is to remove the malware effectively. Here’s a step-by-step guide:
Step 1: Disconnect from the Internet
Immediately disconnect your PC from the internet to prevent the malware from spreading or transmitting data.
Step 2: Boot into Safe Mode
Booting into Safe Mode allows only essential programs to run, reducing the risk of the malware interfering with the removal process.
- Windows: Restart your PC and press
F8or use the Recovery menu to boot into Safe Mode. - macOS: Restart and hold down the
Shiftkey to boot into Safe Mode.
Step 3: Run a Full Antivirus Scan
Use your antivirus software to perform a full system scan in Safe Mode. Allow the software to detect and quarantine any suspicious files.
Step 4: Use Additional Malware Removal Tools
Run a secondary scan with tools like Malwarebytes to ensure that all malware is detected and removed.
Step 5: Delete Temporary Files
Clear out temporary files and caches that might contain remnants of the malware.
- Windows: Use Disk Cleanup or CCleaner.
- macOS: Use built-in tools or third-party software like CleanMyMac.
Step 6: Restart Your PC
After the scans and clean-up are complete, restart your computer normally. Monitor system performance and run additional scans if necessary.
Step 7: Update Your Software
Make sure your operating system, antivirus software, and all applications are updated to the latest versions. Updates often include security patches that fix vulnerabilities exploited by malware.
Enhancing PC Security with Best free VPN
Even after removing viruses, your online security should not be overlooked. UFO VPN plays a crucial role in protecting your PC by encrypting your internet connection and masking your IP address. Here’s how UFO VPN enhances your PC security:
Encrypts Your Internet Traffic
UFO VPN encrypts all the data leaving your PC, making it nearly impossible for hackers to intercept sensitive information or track your online activities.
Masks Your IP Address
By hiding your real IP address, UFO VPN prevents cybercriminals from pinpointing your location, reducing the risk of targeted attacks such as DDoS or phishing attempts.
Bypasses Geo-Restrictions
Whether you need access to region-locked content or want to bypass censorship, UFO VPN allows you to connect to servers in different countries, ensuring a free and secure browsing experience.
No-Logs Policy for Maximum Privacy
UFO VPN has a strict no-logs policy, meaning that your browsing history and personal data remain private. This adds an extra layer of security, ensuring your online identity is protected.
How to Set Up UFO VPN for Your PC:
With 3000+ server in over 100 countries, UFO VPN is open to download as a free iPhone VPN, free Android VPN(with VPN APK), free Windows VPN and free Mac VPN. Install the app and sign up or log in.
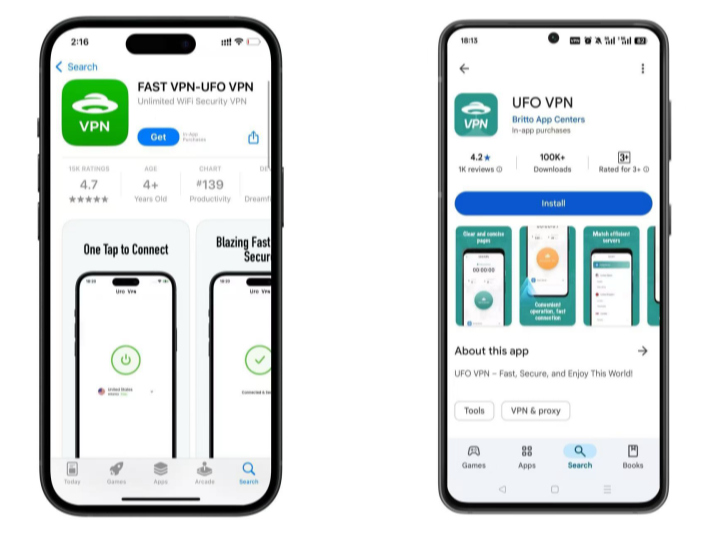
Open the app, choose a free server locationwhere your desired streaming/gaming/browsing platform is available.
We recommend free USA VPN, free UK VPN and free Australia VPN.
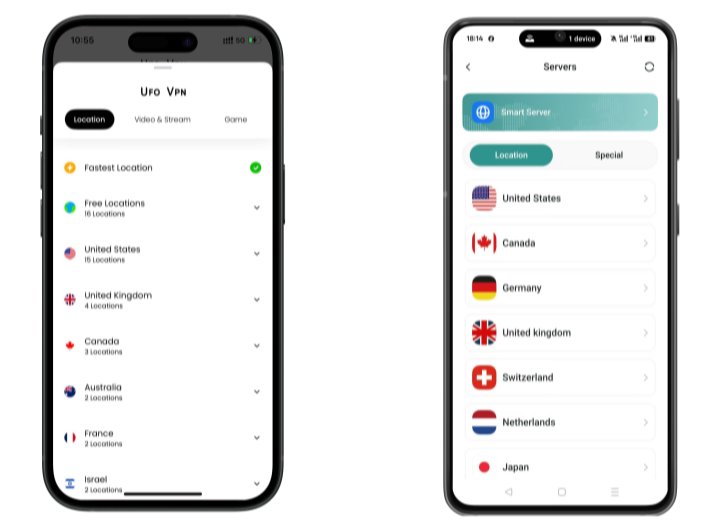
Pro Tip
UFO VPN is compatible with popular platforms in gaming and streaming as CODM VPN, PUBG VPN, Netflix VPN and more!
After connecting, visit What is My IP tool to see your current location and ensure your real IP is visible.
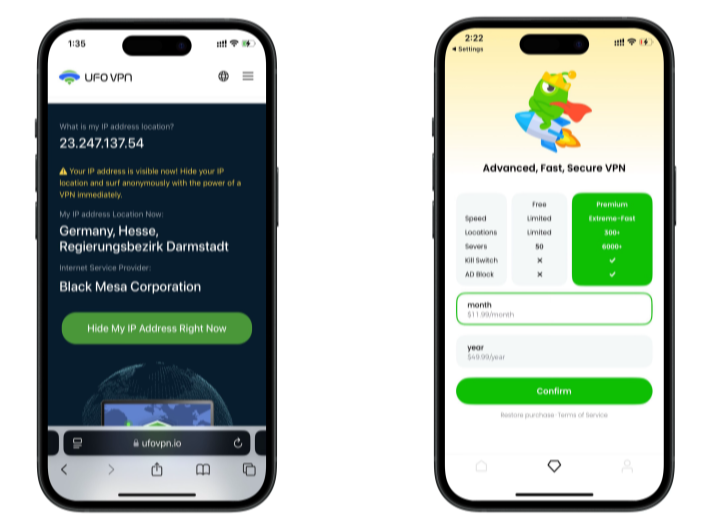
With all set, visit your favorite platform and start browsing without geo-blocks or buffering!
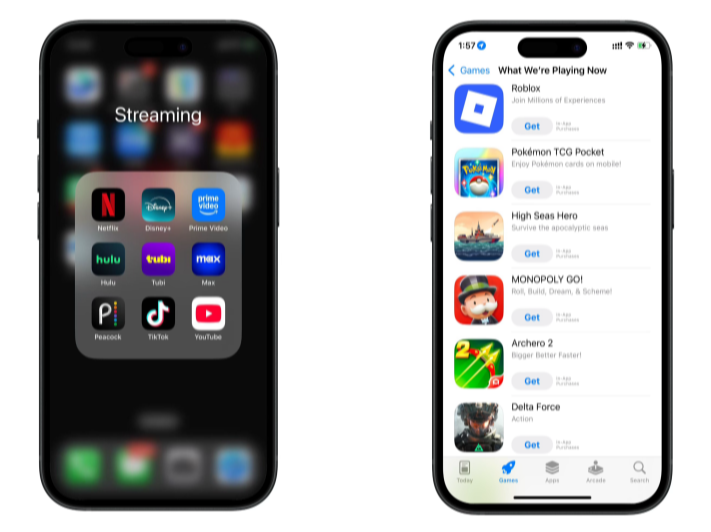
Additional Tips for Maintaining a Virus-Free PC
To keep your computer safe in the long run, consider the following best practices:
Regularly Update Your Software
- Operating System: Always install the latest updates for Windows or macOS to patch security vulnerabilities.
- Antivirus Programs: Keep your antivirus software updated to ensure it can detect the latest threats.
- Applications: Regularly update all installed applications to protect against exploits.
Practice Safe Browsing
- Avoid Suspicious Links: Do not click on links from unknown or untrusted sources.
- Download Cautiously: Only download software from reputable websites.
- Educate Yourself: Stay informed about common scams and phishing tactics.
Backup Your Data Regularly
- Cloud Storage: Use services like Google Drive, Dropbox, or OneDrive to back up important files.
- External Storage: Maintain regular backups on an external hard drive to safeguard your data in case of a virus attack.
Monitor Your PC’s Performance
- Task Manager/Activity Monitor: Keep an eye on system resource usage to spot unusual activity that could indicate malware.
- Scheduled Scans: Set up periodic antivirus scans to catch any potential threats early.
Use Additional Security Tools
- Malware Removal Software: Consider using secondary malware removal tools for extra protection.
- Ad Blockers: Use ad blockers to prevent malicious ads from infecting your PC.
💖Pro Tips💖
UFO VPN prioritizes your privacy by blocking ISPs, advertisers, and cybercriminals from harvesting data about your device or habits. Recognized as the best VPN for PC and best VPN for Mac, its advanced encryption anonymizes your connection, ensuring activities like visiting onion sites never reveal your hardware specs, browser fingerprints, or real IP address.
With one-click activation, UFO VPN simplifies security—no technical expertise needed. Start shielding your data by using best VPN for PC and browse with uncompromised confidence.
Easy-to-Read Comparison Chart: Virus Detection & Removal Methods
| Method | Description | Benefits | Considerations |
| Antivirus Software | Automated scans and real-time protection | Quick, reliable, covers a broad range of threats | May require a subscription; false positives may occur |
| Manual System Checks | Review Task Manager and startup programs | Hands-on, customizable scan | Requires technical knowledge; time-consuming |
| Malware Removal Tools | Secondary scanning with tools like Malwarebytes | Catches threats missed by primary antivirus | Often used as a supplementary tool |
| Disk Cleanup Utilities | Remove temporary files, cache, and logs | Frees up storage, improves performance | Must be used carefully to avoid deleting important files |
| UFO VPN Protection | Encrypts all internet traffic and masks your IP address | Prevents data interception, enhances privacy | Slight speed reduction due to encryption overhead |
This chart summarizes various methods for detecting and removing viruses from your PC, helping you choose the best combination of techniques for maximum security.
FAQs: How to Check If Your Computer Has a Virus
What are the main signs that my PC might be infected with a virus?
Signs of a virus infection include unexplained slowdowns, frequent system crashes, unusual network activity, unexpected pop-ups, and the appearance of unknown programs or processes in your Task Manager.
How can I perform a virus scan on my PC?
You can perform a virus scan using built-in antivirus software like Windows Defender or third-party programs such as Bitdefender or Kaspersky. Additionally, running a secondary scan with Malwarebytes can help catch threats that the primary antivirus might miss.
What steps should I take if my PC is infected?
If your PC is infected, disconnect from the internet immediately to prevent data theft. Boot into Safe Mode, run a full antivirus scan, and use additional malware removal tools if necessary. After cleaning your system, update all software and change your passwords to prevent future infections.
How does a VPN like UFO VPN help protect my PC from viruses?
While UFO VPN does not directly remove viruses, it encrypts your internet connection and masks your IP address. This prevents hackers from intercepting your data or launching targeted attacks, thereby reducing the risk of malware infections during online activities.
Do I need to update my antivirus software regularly?
Yes, it is crucial to update your antivirus software frequently to ensure it can detect the latest threats. Cyber threats evolve quickly, so keeping your software updated is a key part of maintaining your PC’s security.
Is it safe to use multiple virus scanners on my PC?
Using multiple virus scanners can sometimes lead to conflicts. It’s best to use one reliable antivirus solution for real-time protection and a secondary scanner like Malwarebytes for occasional deep scans.
Can I completely remove a virus by performing a factory reset?
A factory reset can remove viruses and malware by erasing all data on your PC. However, it should be considered a last resort because it will also delete all your personal files. Always back up important data before performing a factory reset.
How often should I scan my PC for viruses?
It is recommended to perform a full system scan at least once a week and run quick scans daily. Regular scans help detect and eliminate threats before they can cause significant damage.
Conclusion: Keep Your PC Clean and Secure
Ensuring your PC is free from viruses is essential for maintaining both performance and privacy. By following the steps outlined in this guide—detecting signs of infection, running comprehensive antivirus scans, and using additional malware removal tools—you can effectively keep your system secure. Moreover, incorporating UFO VPN into your security routine provides robust protection by encrypting your internet connection, masking your IP address, and preventing hackers from intercepting your data. With these strategies, you’ll not only detect and remove viruses but also protect your PC from future threats, ensuring that your digital life remains safe and uninterrupted.