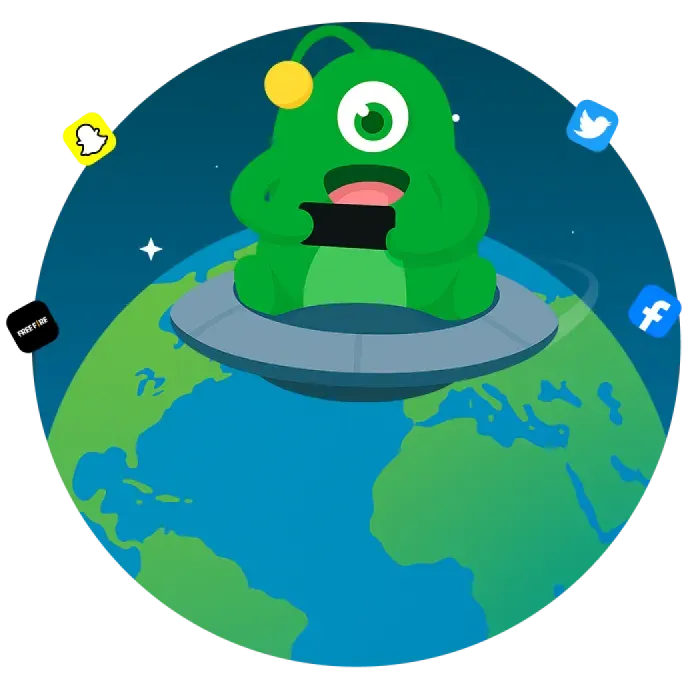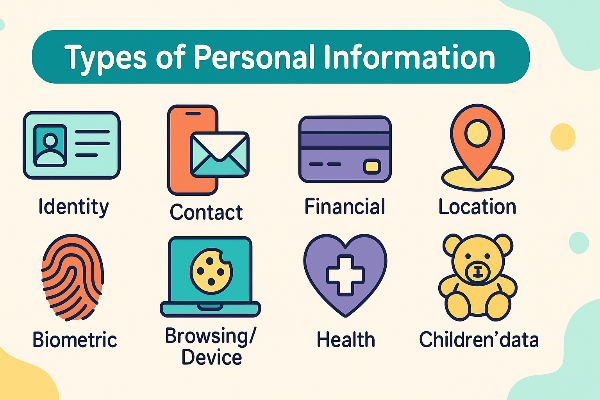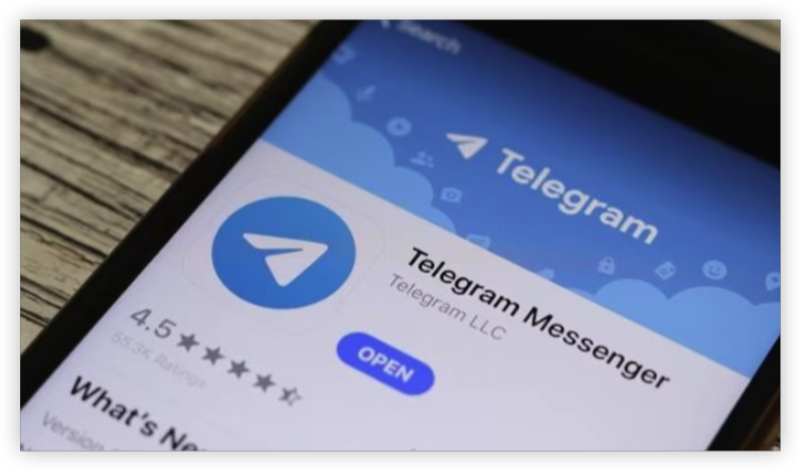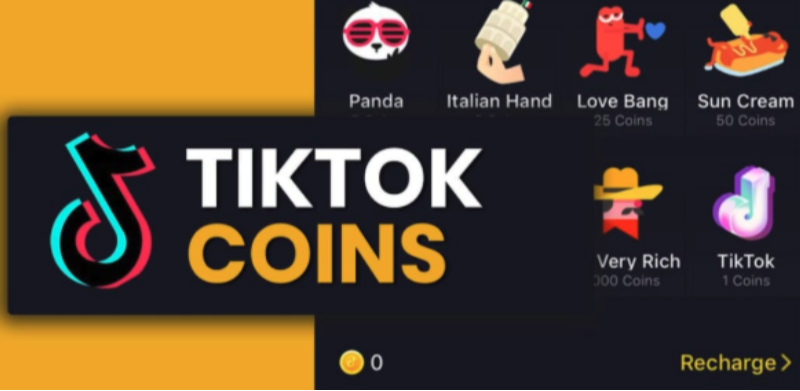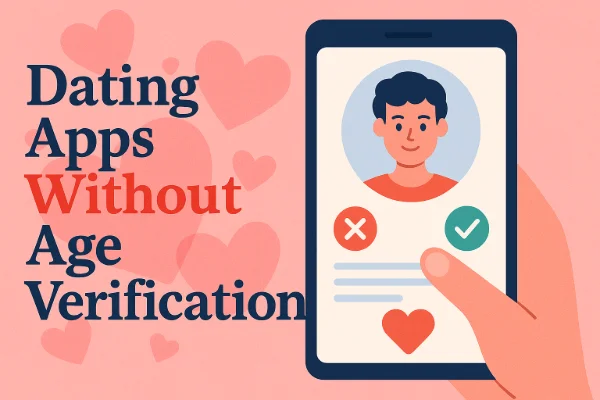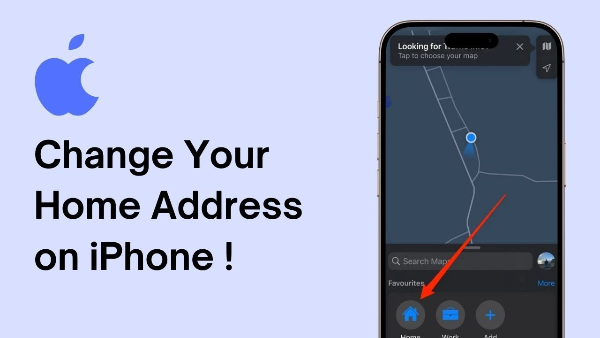Why Factory Reset Your Chromebook?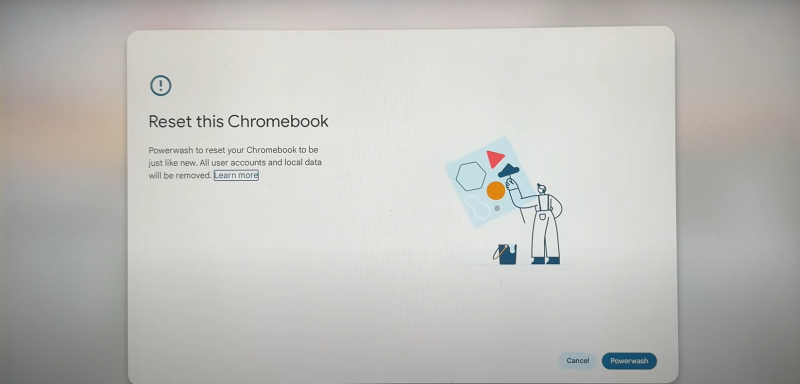
Factory resetting your Chromebook is a powerful method to start with a clean slate. Here are several reasons why you might consider performing a factory reset:
- Protect Your Privacy: Over time, your Chromebook accumulates sensitive data, including personal files, browsing history, and account information. A factory reset removes all traces of your data, ensuring that your personal information doesn’t fall into the wrong hands.
- Sell or Donate Your Device: If you're planning to sell or donate your Chromebook, a complete reset is necessary to protect your privacy and provide the new owner with a fresh start.
- Resolve Performance Issues: Over time, software glitches, cached data, and corrupted files can slow down your device. A factory reset clears these issues, potentially improving performance.
- Eliminate Malware: If your Chromebook is infected with malware or experiencing security breaches, a factory reset can remove malicious software and restore the device to a secure state.
- Start Fresh: Sometimes, you simply want a clean installation of the operating system without any legacy files or settings affecting performance.
By understanding these benefits, you can see why a factory reset is an essential maintenance step for your Chromebook.
Preparing for a Factory Reset
Before you initiate the factory reset process, it’s critical to take some preparatory steps to ensure your data is secure and nothing important is lost.
Data Backup
Back Up Your Data:
Before resetting, back up all important files, photos, videos, documents, and other personal data. Use one or more of the following methods:
- Cloud Storage: Services like Google Drive, Dropbox, or OneDrive.
- External Storage: Save your files to a USB drive or external hard drive.
- Local Backup: If you have another computer, transfer your important data there.
Sign Out of Accounts
Sign Out of All Accounts:
Make sure you sign out from all accounts on your Chromebook, including your Google account, email, social media, and any other apps. This prevents automatic sign-ins and protects your credentials after the reset.
Remove External Devices
Disconnect External Devices:
Before initiating the reset, disconnect any connected devices such as USB drives, SD cards, external keyboards, or mice. This minimizes the risk of data corruption or accidental deletion of external data.
Ensure Sufficient Battery/Power
Charge Your Device:
Make sure your Chromebook is either fully charged or connected to a power source. Interruptions during the reset process due to low battery can cause severe issues with the device’s operating system.
Taking these steps ensures that you’re fully prepared for a factory reset, protecting your important data and setting the stage for a smooth process.
Step-by-Step Guide to Factory Reset Your Chromebook
Now that you’ve prepared your Chromebook, follow these steps to perform a factory reset:
Accessing the Settings Menu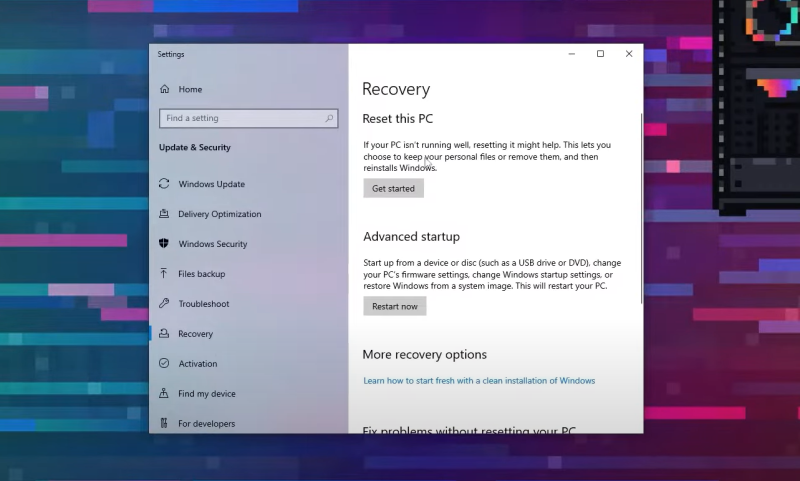
- Click on the Status Area:
- Locate the clock in the bottom-right corner of your screen and click on it.
- Open Settings:
- Click on the gear icon to open the Settings menu.
Navigating to Advanced Settings
- Scroll Down to Advanced:
- In the Settings menu, scroll to the bottom and click on “Advanced” to reveal additional options.
- Locate the “Reset Settings” Option:
- Find the section labeled “Reset” or “Restore settings to their original defaults.”
Initiating the Reset Process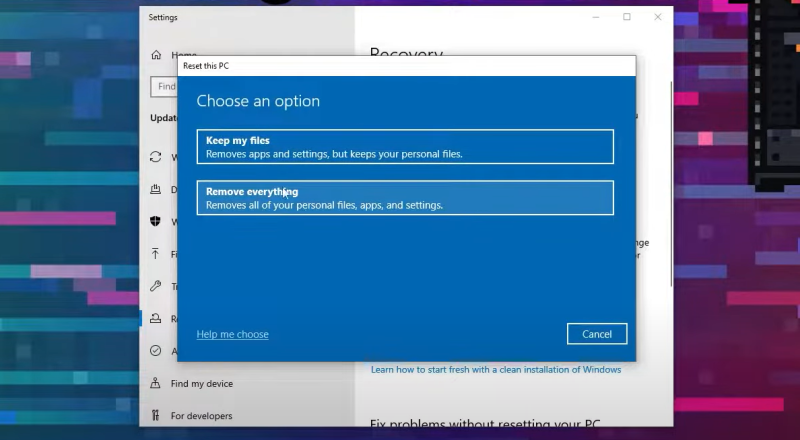
- Select Factory Reset:
- Click on “Restore settings to their original defaults” (or a similar option). This initiates the factory reset process.
- Confirm Your Choice:
- A confirmation dialog will appear. Read the warning carefully, and then click on “Reset” to proceed.
- Wait for the Process to Complete:
- Your Chromebook will restart several times during the reset process. This may take several minutes, depending on the device.
- Complete Setup:
- Once the reset is complete, your Chromebook will boot to the initial setup screen. Follow the on-screen instructions to configure your device, connect to Wi-Fi, sign in with your Google account, and install any necessary updates.
Following these steps will restore your Chromebook to its factory state, erasing all personal data and settings.
Post-Reset Setup and Data Security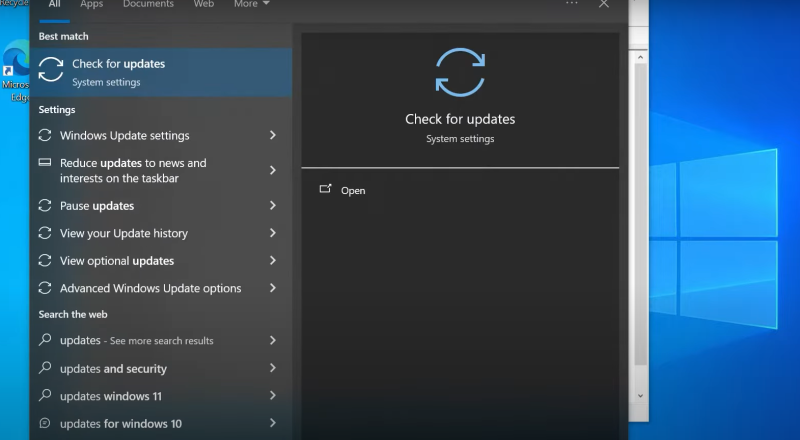
After completing the factory reset, it’s important to take steps to ensure your device remains secure and optimized.
Setting Up Your Chromebook Anew
- Reconfigure Settings:
Customize your settings based on your privacy preferences. Adjust your privacy settings and limit data sharing. - Install Essential Apps:
Reinstall only the apps you need. Avoid cluttering your device with unnecessary software.
Re-enabling Security Features
- Update Passwords:
Change passwords for your Google account and other important services. - Enable Two-Factor Authentication (2FA):
Add an extra layer of security to your accounts. - Regular Backups:
Set up a backup system to protect your data in the future.
Ensuring a secure post-reset setup helps maintain your privacy and prevents future issues.
Enhancing Your Privacy with Best free VPN
While a factory reset removes local data, your online activities still need protection. UFO VPN is an excellent tool for securing your internet connection on your Chromebook.
Benefits of UFO VPN:
- Full Encryption:
UFO VPN encrypts all your internet traffic, ensuring that your data remains confidential. - IP Masking:
It hides your real IP address, protecting your online identity from prying eyes. - Bypass Geo-Restrictions:
Access content from anywhere without compromise, even if local restrictions apply. - Improved Security on Public WiFi:
UFO VPN is especially useful when connecting to public networks, where security is often compromised.
Integrating UFO VPN into your routine ensures that your browsing remains secure, complementing the privacy provided by a factory reset.
Esay way to get your VPN
With 3000+ server in over 100 countries, UFO VPN is open to download as a free iPhone VPN, free Android VPN(with VPN APK), free Windows VPN and free Mac VPN. Install the app and sign up or log in.
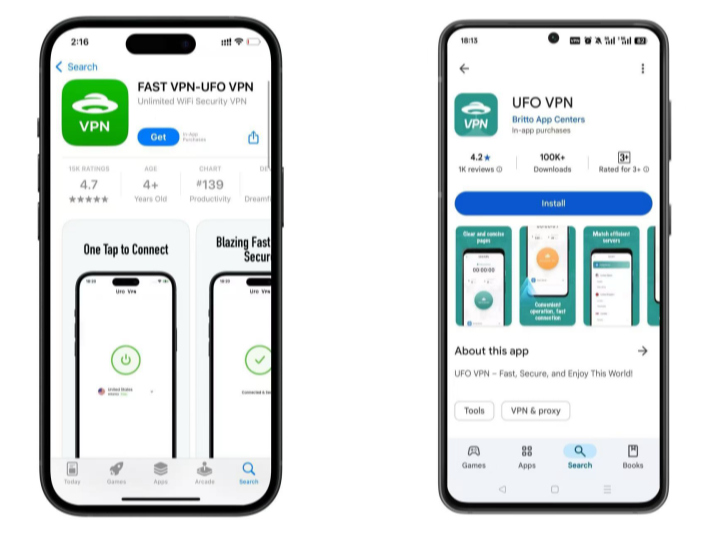
Open the app, choose a free server locationwhere your desired streaming/gaming/browsing platform is available.
We recommend free USA VPN, free UK VPN and free Australia VPN.
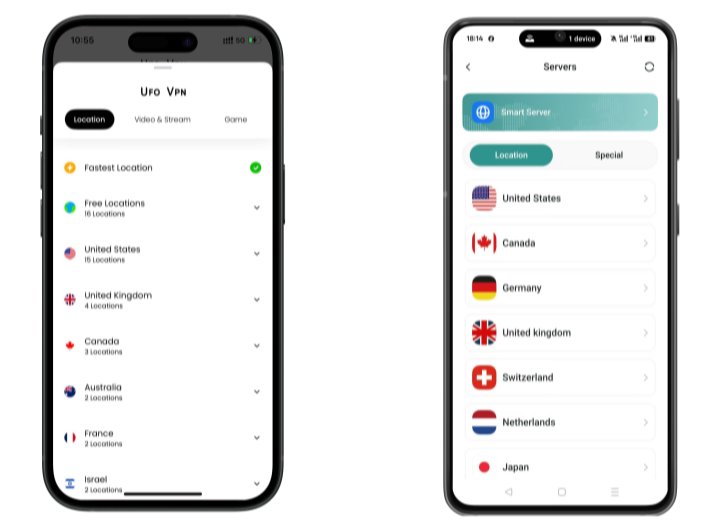
Pro Tip
UFO VPN is compatible with popular platforms in gaming and streaming as CODM VPN, PUBG VPN, Netflix VPN and more!
After connecting, visit What is My IP tool to see your current location and ensure your real IP is visible.
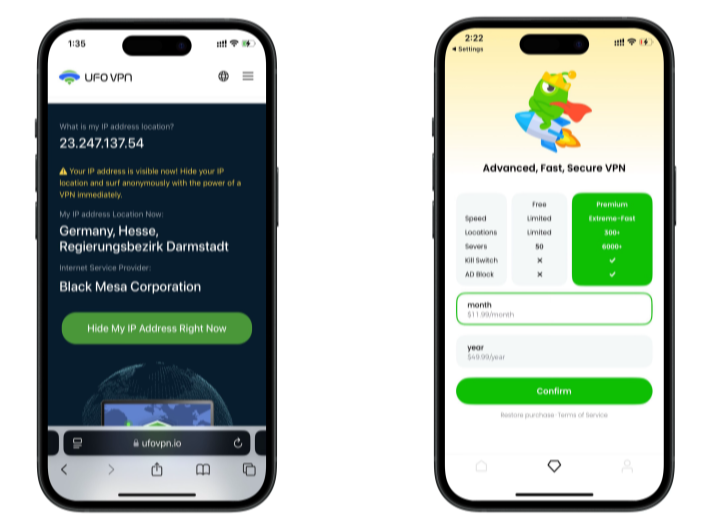
With all set, visit your favorite platform and start browsing without geo-blocks or buffering!
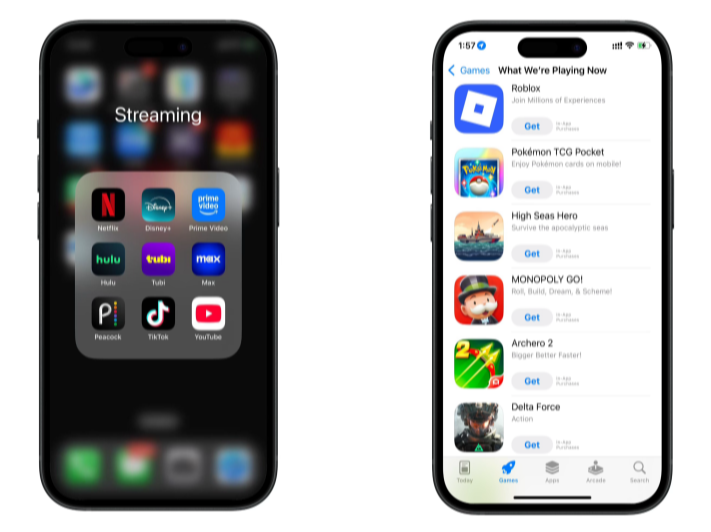
Easy-to-Read Comparison Chart: Factory Reset Methods
| Aspect | Steps Involved | Benefits | Considerations |
| Standard Factory Reset | Access Settings → Advanced → Reset → Confirm | Removes all personal data; restores system to factory state | Requires reinstallation of apps; loss of data if not backed up |
| Reset with Secure Data Wipe | Use additional tools to overwrite deleted data | Extra layer of data security | More time-consuming; may require third-party software |
| Manual Data Deletion Before Reset | Manually delete sensitive files, then perform factory reset | Ensures certain sensitive data is erased completely | Requires technical knowledge; risk of accidental deletion |
This chart provides a concise overview of different factory reset methods, highlighting the steps involved, benefits, and considerations for each.
💖Bonus Tips💖
Troubleshooting Common Issues
Occasionally, you may encounter issues during or after a factory reset. Here are some common problems and how to address them:
1. Reset Process Fails
- Check Power Supply:
Ensure your Chromebook is connected to a reliable power source. - Restart and Retry:
Restart your device and try the reset process again.
2. Incomplete Data Erasure
- Re-run Reset:
If you suspect that some personal data remains, you might consider running the factory reset process again. - Use Secure Deletion Tools:
Some tools can securely overwrite deleted data, though this is rarely necessary on a Chromebook.
3. Post-Reset Performance Issues
- Update Software:
Make sure your Chromebook is running the latest version of Chrome OS. - Reinstall Apps:
Only install apps from trusted sources to maintain performance.
Troubleshooting these issues promptly ensures your device remains optimized and secure.
Best Practices for Maintaining a Clean Digital Footprint
To prevent future security risks and ensure your Chromebook remains efficient, follow these best practices:
1. Regular Software Updates
- System Updates:
Keep your operating system up-to-date with the latest security patches. - App Updates:
Regularly update installed apps to benefit from new features and improved security.
2. Data Backup and Recovery
- Regular Backups:
Use cloud storage or external drives to back up important files. - Automated Tools:
Consider using built-in backup features to regularly secure your data.
3. Minimal Data Retention
- Avoid Unnecessary Data:
Store only what is necessary on your Chromebook. - Clean Up Regularly:
Periodically clear caches, temporary files, and unused applications.
4. Enhance Security Measures
- Strong Passwords and 2FA:
Protect all accounts with strong, unique passwords and enable two-factor authentication. - Antivirus and Firewall:
Use reliable security software to guard against malware and other threats.
Following these practices will help you maintain a secure and efficient digital environment on your Chromebook.
Frequently Asked Questions (FAQs)
1. What does it mean to factory reset a Chromebook?
A factory reset restores your Chromebook to its original state by erasing all personal data, apps, and settings. This process is useful for protecting privacy, resolving performance issues, or preparing the device for resale.
2. Will a factory reset delete all my data?
Yes, a factory reset removes all data from your Chromebook. It is essential to back up any important files before initiating the reset.
3. How do I perform a factory reset on a Chromebook?
To perform a factory reset, go to Settings > Advanced > Reset settings > Restore settings to their original defaults and confirm your choice. Follow on-screen instructions to complete the process.
4. Can I recover my data after a factory reset?
In most cases, data cannot be recovered after a factory reset. That’s why backing up your data beforehand is crucial.
5. How does using UFO VPN protect my device after a reset?
UFO VPN encrypts your internet traffic and masks your IP address, ensuring that your online activities remain private and secure even after your device is reset.
6. What should I do if my Chromebook does not reset properly?
If you encounter issues during the reset process, ensure that your device is fully charged and connected to a power source, try restarting your device, and attempt the reset again. If problems persist, consider seeking professional help.
7. Is it safe to factory reset my Chromebook?
Yes, factory resetting your Chromebook is a safe way to erase all personal data and restore the device to its original settings. Just make sure to back up your data first.
8. How often should I perform a factory reset on my Chromebook?
There’s no fixed schedule, but if you’re experiencing performance issues or planning to sell your device, a factory reset can be beneficial.
9. Can I use a factory reset to remove malware from my Chromebook?
A factory reset will remove most malware by erasing all data and reinstalling the operating system. However, if malware has infected the firmware, further action may be necessary.
10. What additional measures can I take to secure my Chromebook after a reset?
After a reset, update your operating system, reinstall only necessary apps, enable two-factor authentication, and consider using a VPN like UFO VPN for enhanced online security.
Final Thoughts
Performing a factory reset on your Chromebook is a powerful way to erase your digital footprint, enhance performance, and protect your privacy. By following the step-by-step instructions in this guide and taking proactive security measures, you can ensure that your device remains secure and efficient. Don’t forget to integrate UFO VPN into your setup for an extra layer of encryption and protection, so your online activities stay private even when you're connected to public networks. Embrace these practices and enjoy a fresh, secure start with your Chromebook—without leaving any traces behind.