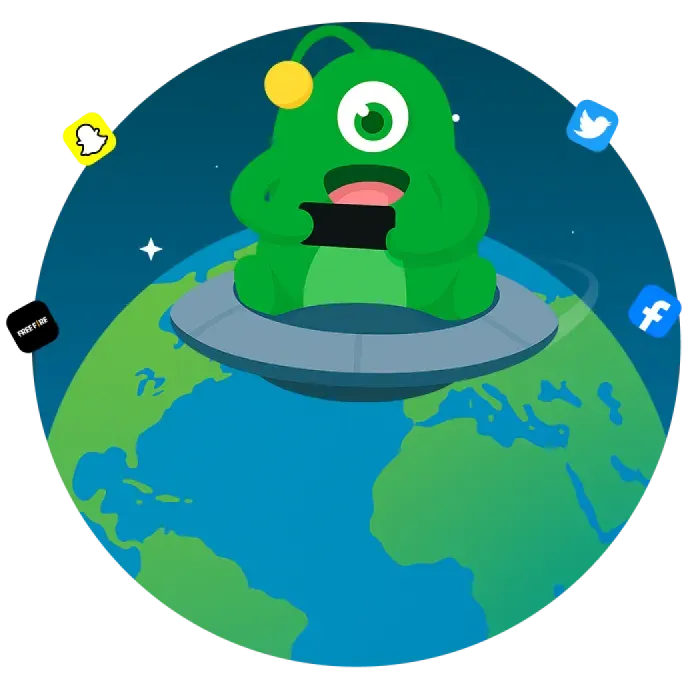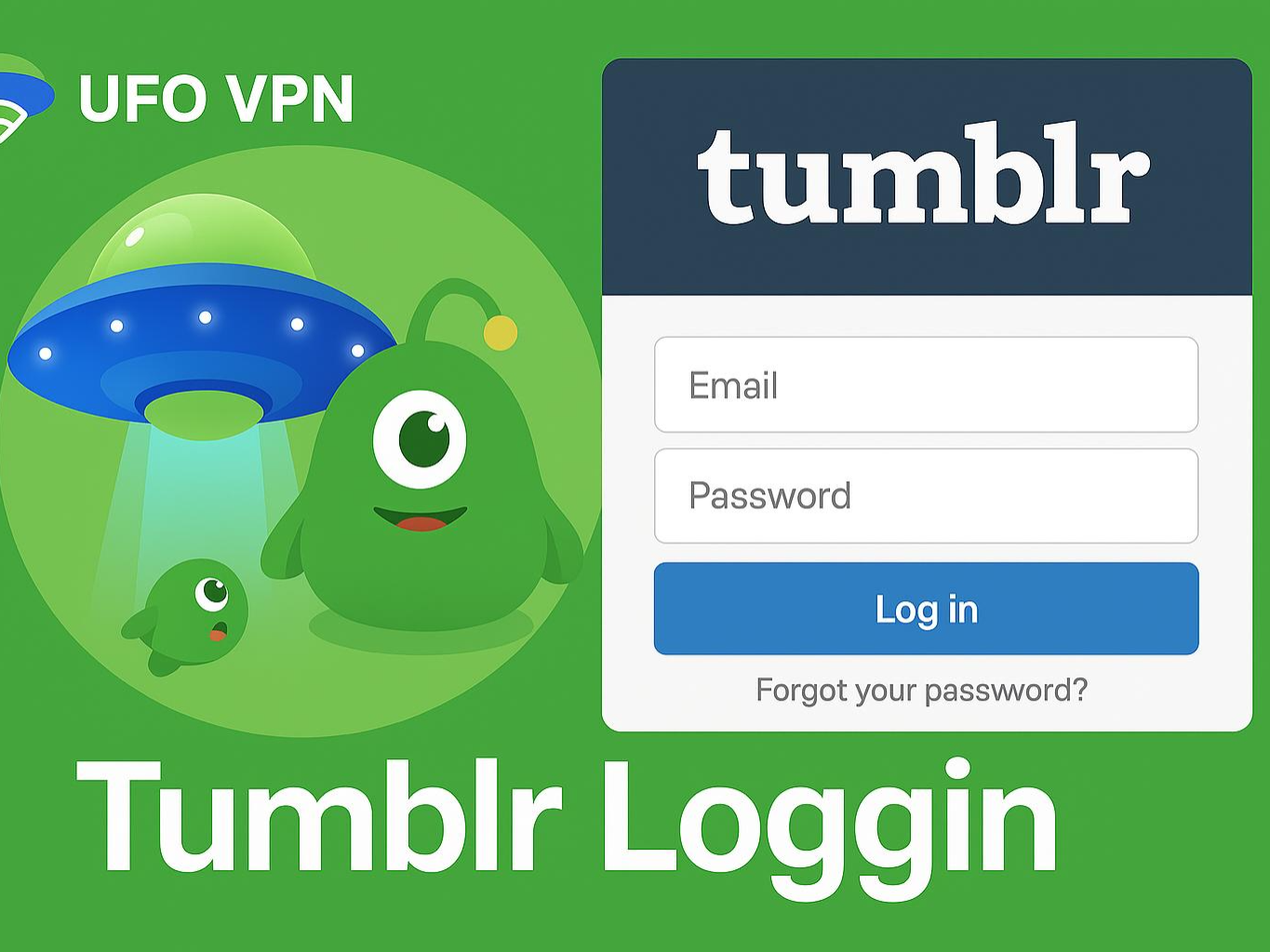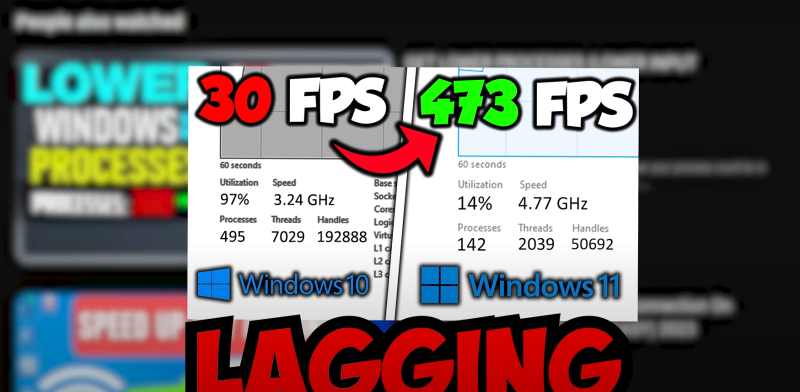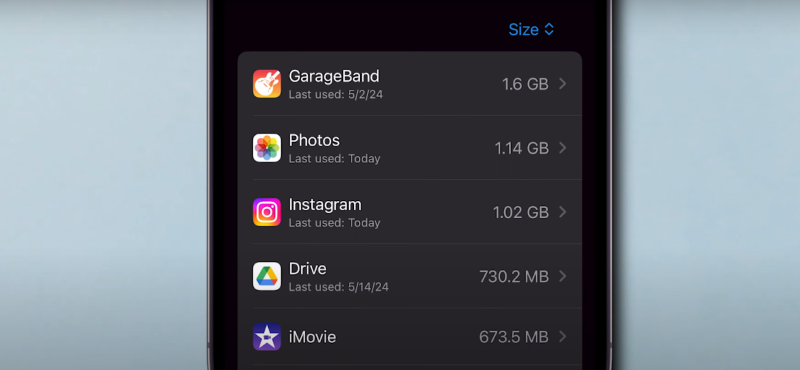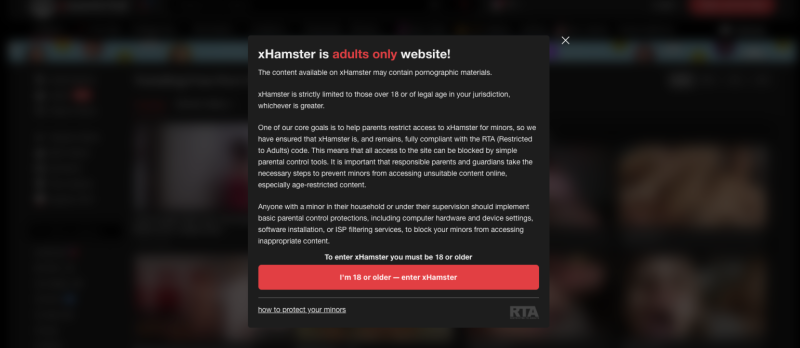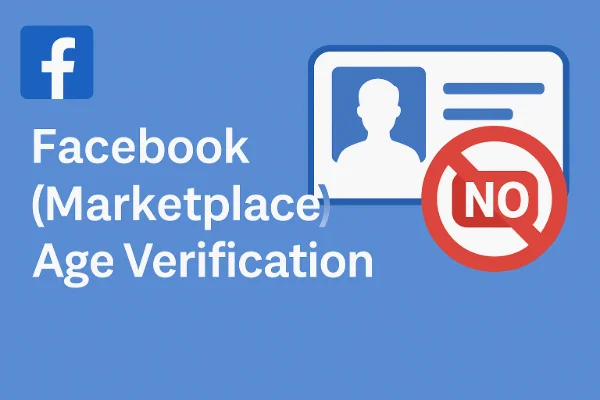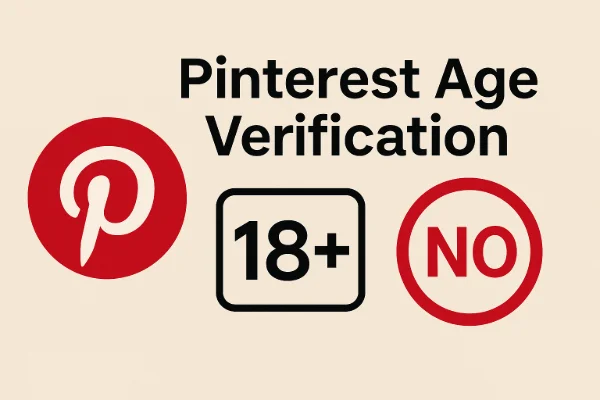Understanding DNS and Its Role in Internet Connectivity
The Domain Name System (DNS) is often described as the phonebook of the internet. It translates human-friendly domain names (like www.example.com) into IP addresses that computers use to communicate. When a DNS server is available, your device quickly locates and connects to the desired website. However, when your DNS server is unavailable, it can lead to a complete halt in browsing, causing errors and downtime.
Key Functions of DNS:
- Domain Resolution: Converting domain names into IP addresses.
- Load Balancing: Distributing traffic across multiple servers.
- Security: Helping to prevent phishing and redirect attacks through secure DNS protocols.
Understanding these roles is essential because it highlights why troubleshooting "DNS server unavailable" errors is critical for maintaining uninterrupted internet access.
Common Causes of "DNS Server Unavailable" Errors
DNS server errors can arise from various sources. Identifying the root cause is the first step in resolving these issues effectively.
1. Network Congestion or Outages
- ISP Issues: Sometimes, your Internet Service Provider (ISP) may experience outages or congestion, leading to DNS resolution problems.
- Peak Usage Times: High network traffic can overload DNS servers, especially during peak usage periods.
2. Router or Modem Malfunctions
- Hardware Glitches: Faulty routers or modems can disrupt the flow of DNS queries.
- Firmware Bugs: Outdated firmware can cause compatibility issues with current network protocols.
3. Incorrect DNS Settings
- Misconfigured DNS Addresses: Manually entering incorrect DNS server addresses can lead to errors.
- Expired DHCP Leases: If your device's DHCP lease expires without a proper renewal, it might lose the DNS settings provided by your router.
4. Software and Security Interferences
- Antivirus or Firewall Settings: Overzealous security software can sometimes block DNS requests.
- Malware Infections: Malware can alter your DNS settings to redirect you to malicious websites, causing errors.
5. DNS Server Overload or Failures
- Server Downtime: The DNS servers provided by your ISP or third-party services may occasionally go down.
- DDoS Attacks: Distributed Denial of Service (DDoS) attacks on DNS servers can result in temporary unavailability.
By understanding these common causes, you can better pinpoint the specific issue affecting your connectivity and choose the appropriate troubleshooting steps.
Quick Troubleshooting Steps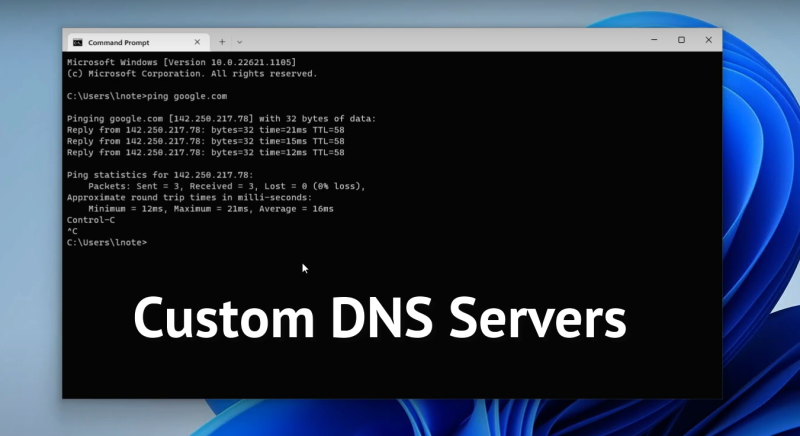
Before diving into advanced solutions, try these quick and simple troubleshooting steps to resolve your "dns server unavailable" error.
Restarting Your Devices
A basic but effective solution is to restart your devices. This can often reset temporary network glitches and restore proper DNS functionality.
- Reboot Your Computer/Smartphone: A simple restart can refresh your network settings.
- Restart Your Router/Modem: Power cycle your router and modem by unplugging them for 30 seconds before plugging them back in. This forces a reset of the network settings and can resolve many DNS issues.
Flushing DNS Cache
Over time, your system may accumulate outdated or corrupted DNS data. Flushing the DNS cache can help clear these issues.
- Windows:
- Open Command Prompt as Administrator.
- Type
ipconfig /flushdnsand press Enter.
- macOS:
- Open Terminal.
- Type
sudo killall -HUP mDNSResponderand press Enter.
- Android & iOS: Restarting your device typically flushes the DNS cache.
Resetting Network Settings
Resetting your network settings can help restore default configurations.
- Windows: Go to Settings > Network & Internet > Status > Network Reset.
- Android: Navigate to Settings > System > Reset options > Reset Wi-Fi, mobile & Bluetooth.
- iOS: Go to Settings > General > Reset > Reset Network Settings.
These quick steps can often resolve DNS server issues without further intervention.
Advanced Solutions for Persistent DNS Errors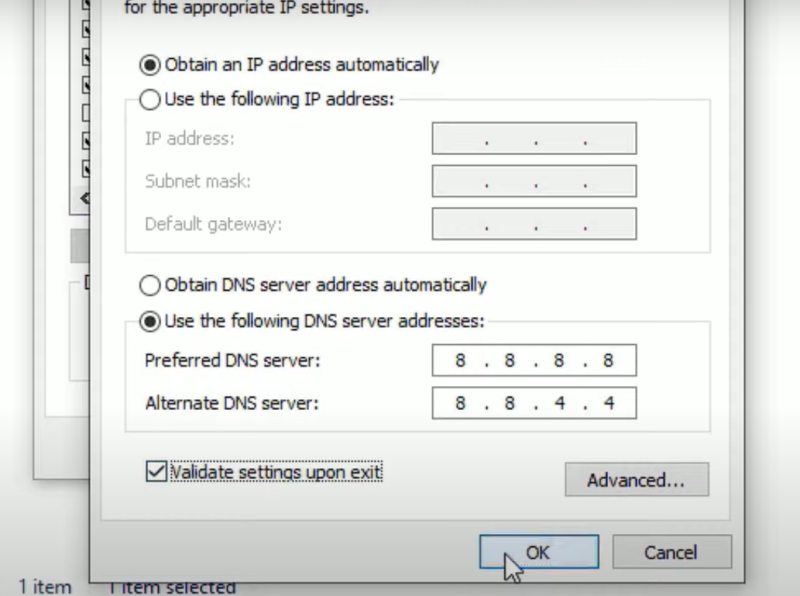
If quick fixes don’t work, it’s time to dive into more advanced troubleshooting techniques.
Changing DNS Server Settings
Manually changing your DNS server can bypass issues with your current provider.
- Popular DNS Providers:
- Google DNS: 8.8.8.8 and 8.8.4.4
- Cloudflare DNS: 1.1.1.1 and 1.0.0.1
- OpenDNS: 208.67.222.222 and 208.67.220.220
How to Change DNS Settings on Windows:
- Open Control Panel and navigate to Network and Sharing Center.
- Click on your active connection and select Properties.
- Double-click on Internet Protocol Version 4 (TCP/IPv4).
- Select "Use the following DNS server addresses" and enter your preferred DNS.
- Click OK to save changes.
Changing DNS Settings on Android:
- Go to Settings > Network & Internet > Wi-Fi.
- Tap on your connected Wi-Fi network.
- Scroll to find Advanced options and switch IP settings from DHCP to Static.
- Enter your DNS server addresses (e.g., 1.1.1.1 and 1.0.0.1).
- Save the changes.
Changing DNS servers can often resolve conflicts and improve connectivity.
Router and Modem Adjustments
If your router or modem is causing issues, adjusting its settings may be necessary.
- Access Router Settings: Log into your router via its IP address (usually 192.168.1.1 or 192.168.0.1).
- Update DHCP Settings: Ensure your router’s DHCP server is configured correctly to assign unique IP addresses and proper DNS settings.
- Firmware Updates: Check for firmware updates from your router manufacturer and install any available updates.
- Factory Reset: As a last resort, performing a factory reset on your router may resolve persistent issues by restoring default settings.
Updating Network Drivers and Firmware
Outdated network drivers on your computer can cause DNS errors. Check for updates from your device manufacturer.
- Windows: Use Device Manager to update your network adapter drivers.
- macOS: Ensure your system is updated with the latest macOS version.
- Firmware: Regularly update your router and modem firmware to avoid compatibility issues.
💖Pro Tips💖
UFO VPN prioritizes your privacy by blocking ISPs, advertisers, and cybercriminals from harvesting data about your device or habits. Recognized as the best VPN for PC and best VPN for Mac, its advanced encryption anonymizes your connection, ensuring activities like visiting onion sites never reveal your hardware specs, browser fingerprints, or real IP address.
With one-click activation, UFO VPN simplifies security—no technical expertise needed. Start shielding your data by using best VPN for PC and browse with uncompromised confidence.
Preventive Measures and Best Practices
Preventing future DNS errors is as important as fixing current issues. Implement these best practices to maintain stable connectivity.
Regular Network Maintenance
- Schedule Reboots: Periodically reboot your router and modem to refresh the network settings.
- Monitor Devices: Keep an eye on the number of devices connected to your network to avoid overloading the DHCP server.
Secure Your Network
- Strong Passwords: Use robust passwords for your router and Wi-Fi network to prevent unauthorized access.
- Network Segmentation: Consider setting up separate networks for different device types (e.g., one for smart devices, one for computers) to reduce congestion and potential conflicts.
Educate and Update
- Stay Informed: Keep up with the latest networking trends and potential security threats that could impact DNS functionality.
- Software Updates: Regularly update your operating system, network drivers, and firmware to ensure optimal performance and security.
Implementing these measures can help you avoid recurring DNS errors and maintain a smooth, uninterrupted internet experience.
Enhancing Network Security with UFO VPN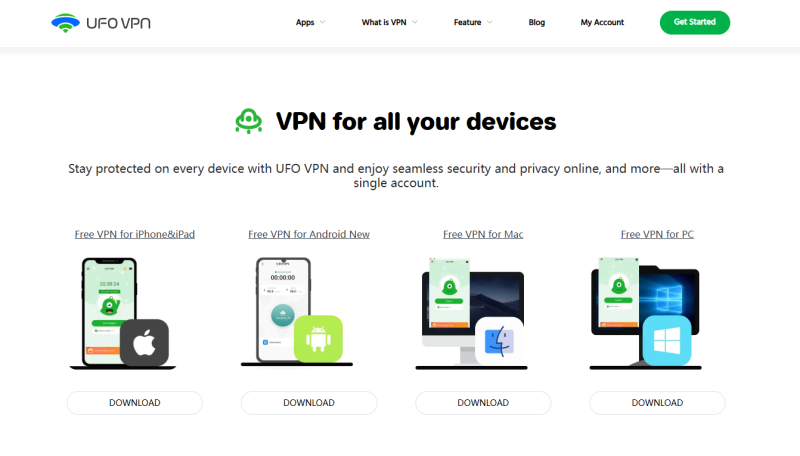
While troubleshooting DNS errors, it’s also vital to secure your connection from potential threats. UFO VPN offers robust encryption and reliable, low-latency servers, making it an ideal partner for troubleshooting network errors and ensuring overall online security.
How Best free VPN Bolsters Network Security:
- Encrypted Browsing: Protects all data transmitted over your network, including DNS queries, from potential eavesdroppers.
- Bypassing ISP Throttling: Prevents your ISP from selectively slowing down your traffic, ensuring a consistent browsing experience.
- Low-Latency Servers: Offers fast and stable connections, crucial for activities like gaming, streaming, or remote work.
- User-Friendly: Easy-to-install apps for all major platforms ensure you can secure your connection with minimal hassle.
By integrating UFO VPN with your network, you add an extra layer of security that safeguards your data while enhancing overall connectivity.
Frequently Asked Questions (FAQs)
1. What does "dns server unavailable" mean?
It means your device is unable to reach the DNS server to resolve domain names into IP addresses. This error prevents you from accessing websites.
2. How can I quickly fix DNS server errors?
Start by restarting your computer and router, flush your DNS cache, and reset your network settings. These steps often resolve temporary issues.
3. Will changing my DNS server help?
Yes, switching to a reliable DNS provider like Google DNS (8.8.8.8) or Cloudflare DNS (1.1.1.1) can resolve issues caused by an overloaded or unresponsive DNS server.
4. Can outdated network drivers cause DNS errors?
Absolutely. Outdated drivers or firmware can lead to compatibility issues that result in DNS server unavailability. Updating these can often fix the problem.
5. How do I update my network drivers on Windows?
Use Device Manager to locate your network adapter, right-click to select "Update driver," and follow the prompts to search for updates automatically.
6. Is it safe to use a VPN if I’m experiencing DNS errors?
Yes, using a VPN like UFO VPN not only secures your connection but can also bypass ISP throttling and improve overall network stability.
7. How can I tell if my router is causing the DNS error?
If multiple devices on your network experience the same error, your router may be misconfigured or malfunctioning. Check your router settings and consider a firmware update or reset.
8. What preventive measures can stop future DNS errors?
Regularly updating firmware, maintaining proper DHCP settings, securing your network with strong passwords, and periodically rebooting your router are effective preventive measures.
9. Do DNS errors affect all types of internet activities?
Yes, DNS errors can impact web browsing, streaming, gaming, and any activity that requires resolving domain names to IP addresses.
Final Thoughts
Encountering a "DNS server unavailable" error can be frustrating, but by following the steps outlined above, you can diagnose and resolve the issue quickly. From restarting your devices and flushing the DNS cache to adjusting advanced settings and updating drivers, each step helps restore seamless connectivity. To further secure your network and ensure uninterrupted access, consider integrating UFO VPN for encrypted browsing and enhanced performance.
By taking proactive measures and staying informed about best practices, you can keep DNS errors at bay and enjoy a smooth, secure internet experience.