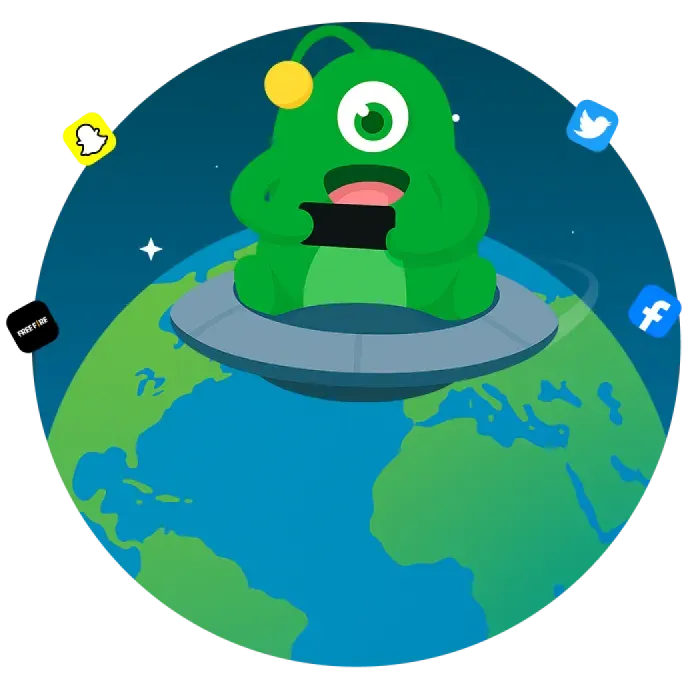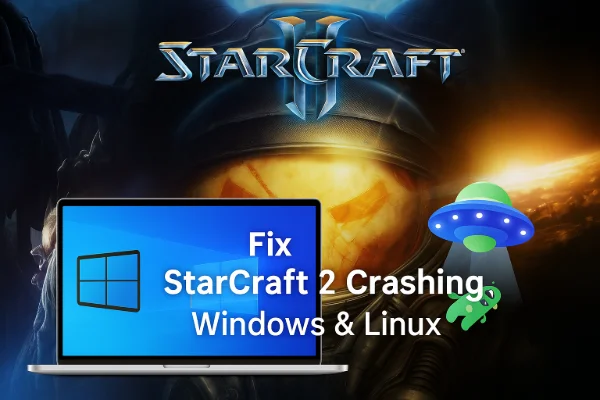Why You Should Regularly Change Your WiFi Password
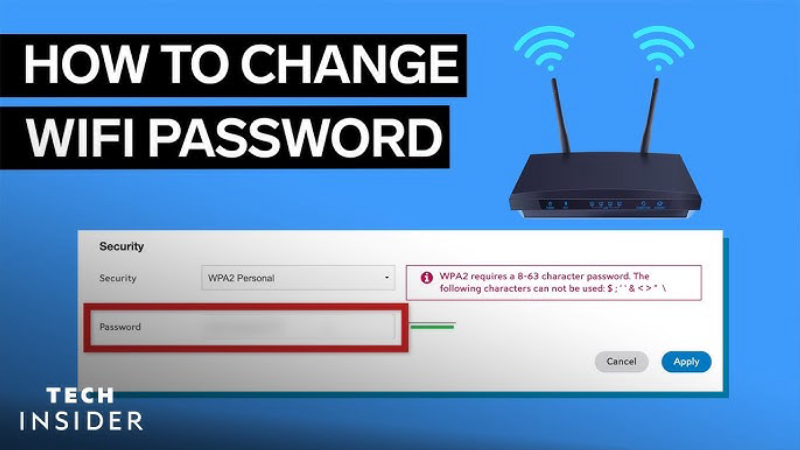
-
Block Unauthorized Users: Prevent neighbors or opportunistic hackers from freeloading on your bandwidth.
-
Limit Exposure After Breaches: If a device on your network is compromised, a fresh password cuts off lingering access.
-
Protect Personal Data: A secure WiFi passphrase helps safeguard your emails, passwords, and sensitive files.
-
Maintain Network Performance: Fewer unwanted connections mean better speeds for streaming, gaming, and video calls.
Updating your credentials periodically is one of the simplest—but most effective—steps in home cybersecurity. Now, let’s explore exactly how to change wifi password on different platforms.
📖Related Reading
Core Preparations Before You Change WiFi Password
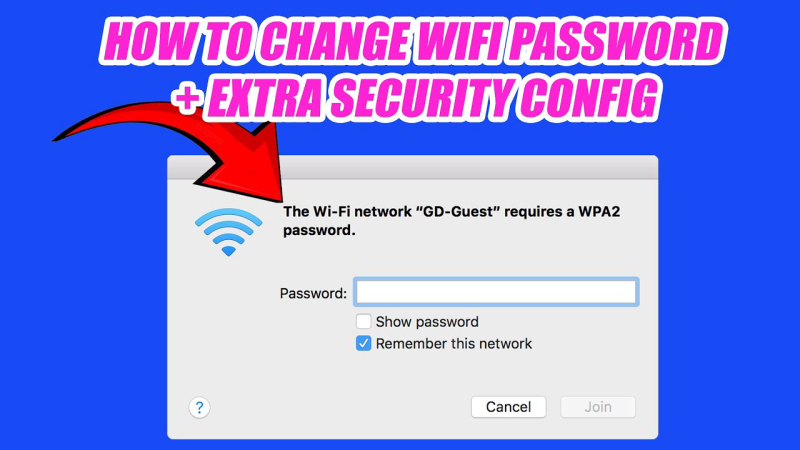
-
Note Current Settings: Jot down your existing SSID and password, in case you need to revert.
-
Choose a Strong New Passphrase: Aim for at least 12 characters, mixing uppercase, lowercase, numbers, and symbols.
-
Gather Login Credentials: You’ll need your router’s admin username and password—often printed on the device’s label.
-
Ensure a Wired Backup: If WiFi drops during the change, have an Ethernet cable ready to stay connected.
With these in hand, you’re all set to change wifi password without losing access.
Method 1: Changing Your WiFi Password via Web Admin Panel
This universal approach works on nearly every router:
-
Connect to the Router:
-
Use WiFi or plug in via Ethernet.
-
-
Open Your Browser:
-
Navigate to your router’s gateway IP—common addresses are
192.168.0.1,192.168.1.1, or10.0.0.1.
-
-
Log In to Admin Console:
-
Enter the admin username and password. If you never changed these, check the sticker on your router or its manual.
-
-
Locate Wireless Settings:
-
Look for tabs labelled Wireless, WiFi, or Security.
-
-
Enter a New Password:
-
In the Password, Passphrase, or Pre-Shared Key field, type your new strong passphrase.
-
-
Save and Reboot:
-
Click Apply or Save Changes, then reboot the router if prompted.
-
Once your router restarts, reconnect all devices using the new credentials. That’s it—now you know how to change wifi password via the web interface!
Method 2: Using the Router’s Mobile App
Many modern routers offer companion apps, making it even easier:
-
Install the Official App:
-
Find it in the Apple App Store or Google Play Store (e.g., Netgear Nighthawk, TP-Link Tether).
-
-
Log In with Your Admin Account:
-
Use the same credentials as the web console.
-
-
Navigate to WiFi Settings:
-
Tap Wireless Settings, WiFi Settings, or a similar menu.
-
-
Update Your Passphrase:
-
Enter your new secure password under WiFi Password or Network Key.
-
-
Save Changes:
-
The app will push the update wirelessly—no reboot sometimes required.
-
With these simple taps, you’ve mastered how to change wifi password from your phone or tablet.
Method 3: Changing Password via ISP Portal
If your internet provider controls your router:
-
Log In to Your ISP Account:
-
Visit your provider’s website or app (e.g., Xfinity, Spectrum).
-
-
Access Gateway Settings:
-
Look for Manage WiFi, Router Settings, or Network Configuration.
-
-
Modify Your WiFi Credentials:
-
Enter a new SSID if desired, and type your new passphrase in the password field.
-
-
Confirm and Apply:
-
Save settings; the portal may reboot your gateway automatically.
-
This method keeps everything under your ISP’s secure umbrella—still easy, still effective.
Tips for Choosing a Strong WiFi Password
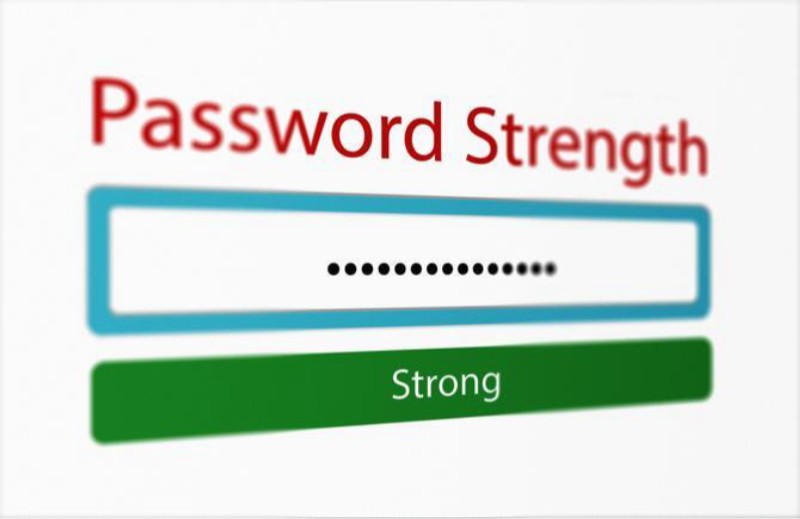
-
Length Over Complexity: Aim for 16+ characters if possible.
-
Use a Passphrase: Combine random words (e.g., “NebulaGarden!72”).
-
Avoid Dictionary Words: Hackers can brute-force common terms.
-
Incorporate Unique Symbols: “!” “#” “%” add extra entropy.
-
Don’t Reuse Passwords: Never recycle credentials from other accounts.
A robust passphrase makes the process of changing your wifi password even more worthwhile.
Integrating Best free VPN for Enhanced Network Security
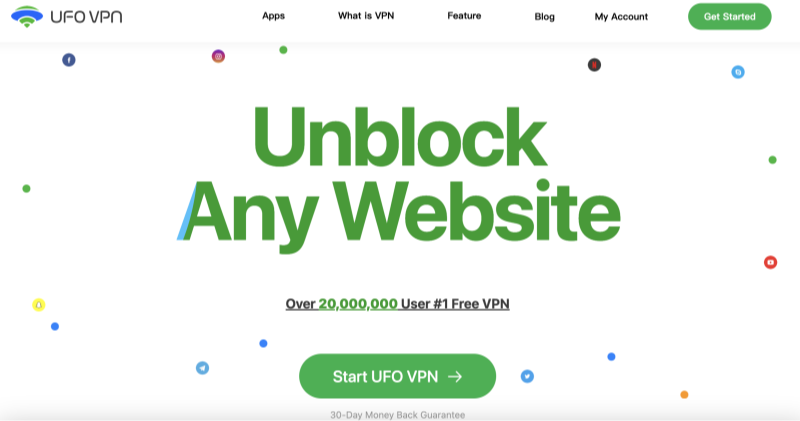
Changing your WiFi password is essential, but pairing it with a VPN takes your security to the next level. UFO VPN offers:
-
Encrypted Tunneling: Secure every device behind your router with end-to-end encryption.
-
Public-WiFi Protection: Even if a café’s hotspot is vulnerable, UFO VPN shields your data.
-
Server Switching: Test your network from different regions to ensure consistent security post-password change.
By combining a fresh passphrase with UFO VPN’s protections, you create a multilayered defense against snoopers and attackers.
Troubleshooting Common Issues
-
Can’t Access Admin Panel:
-
Ensure you’re on the correct gateway IP; check your network’s IPv4 Default Gateway in system settings.
-
-
Forgot Admin Password:
-
Reset the router to factory defaults (usually via a held reset button) and reconfigure from scratch.
-
-
Devices Won’t Reconnect:
-
Remove saved network profiles, then scan and join using the new credentials.
-
-
Slow After Change:
-
Verify you didn’t alter channel or bandwidth settings inadvertently; restore defaults if necessary.
-
These fixes cover the most frequent hiccups when you change wifi password. Frequently Asked Questions
Q1: How often should I change my WiFi password?
Aim for every 3–6 months, or immediately if you suspect unauthorized access.
Q2: Will changing my WiFi password affect connected smart devices?
Yes—reconnect each smart device using the new passphrase to restore connectivity.
Q3: What’s the difference between SSID and WiFi password?
The SSID is your network’s name; the WiFi password is the secret key that grants access.
Q4: Can I change my WiFi password without restarting my router?
Sometimes apps allow hot-reload of credentials, but a brief reboot ensures all settings apply cleanly.
Q5: How do I recover a forgotten WiFi password?
Log into your router’s admin panel or check on a connected Windows PC under Network & Internet > Wi-Fi > Manage Known Networks.
Conclusion
Regularly updating your credentials is a cornerstone of home network security. Now that you know how to change wifi password using the web console, mobile apps, or ISP portals, you can keep intruders out and your data safe. Combine these steps with a robust passphrase strategy and the added shield of UFO VPN, and you’ve created an airtight digital fort. Ready to fortify your connections? Change your WiFi password today—and surf with confidence!