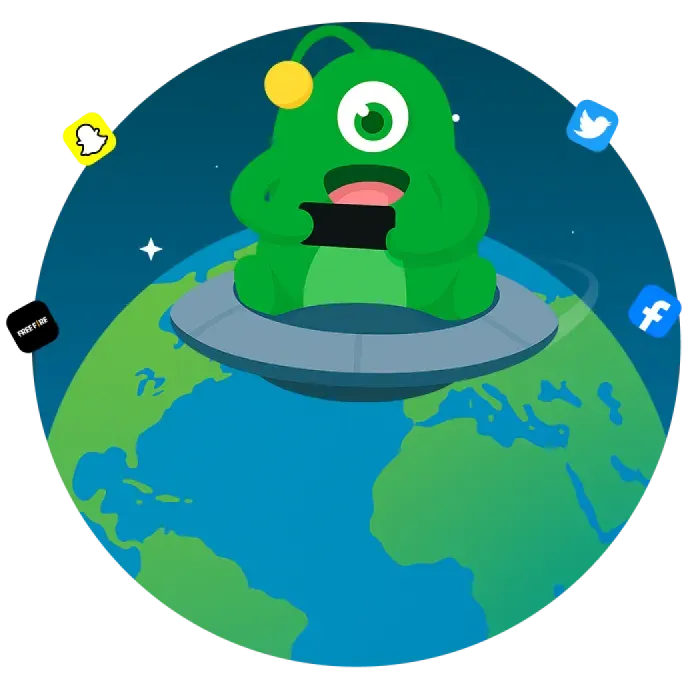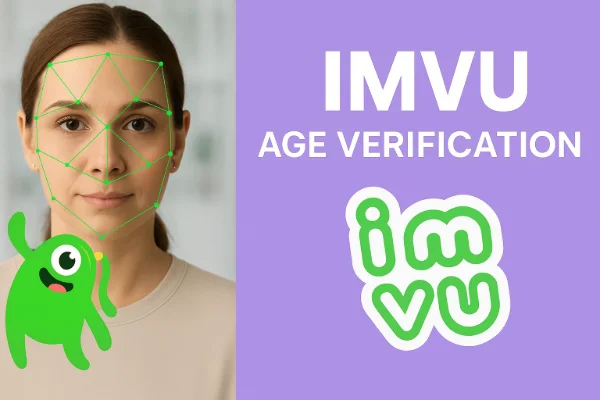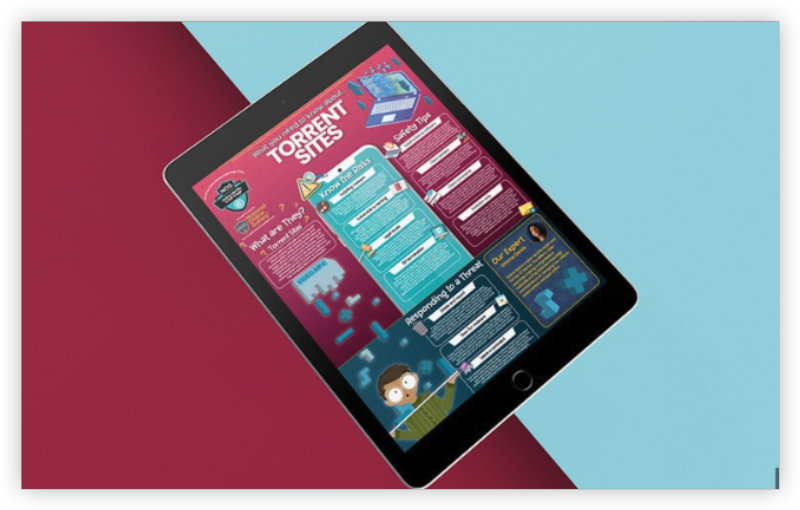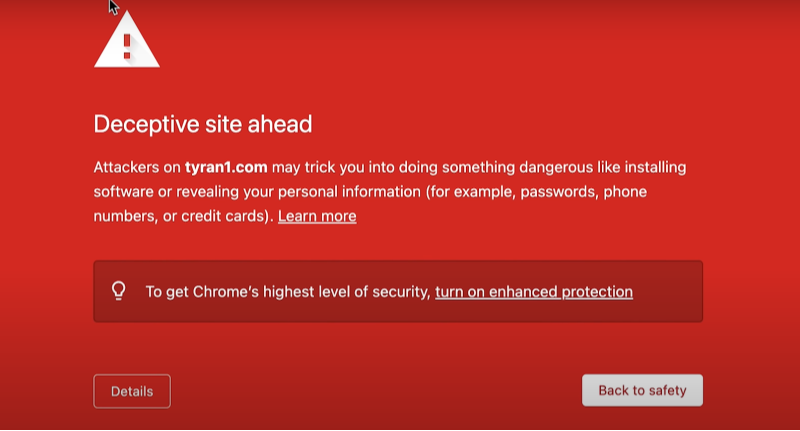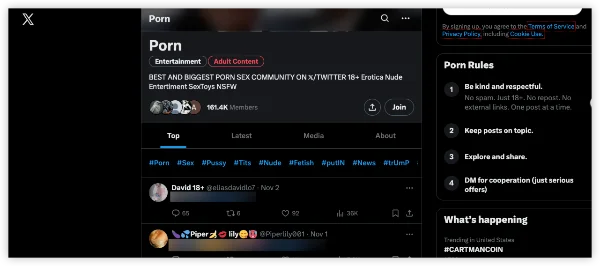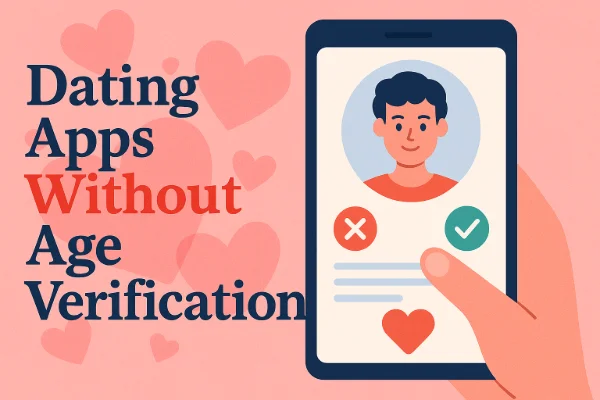What Is Android Safe Mode?
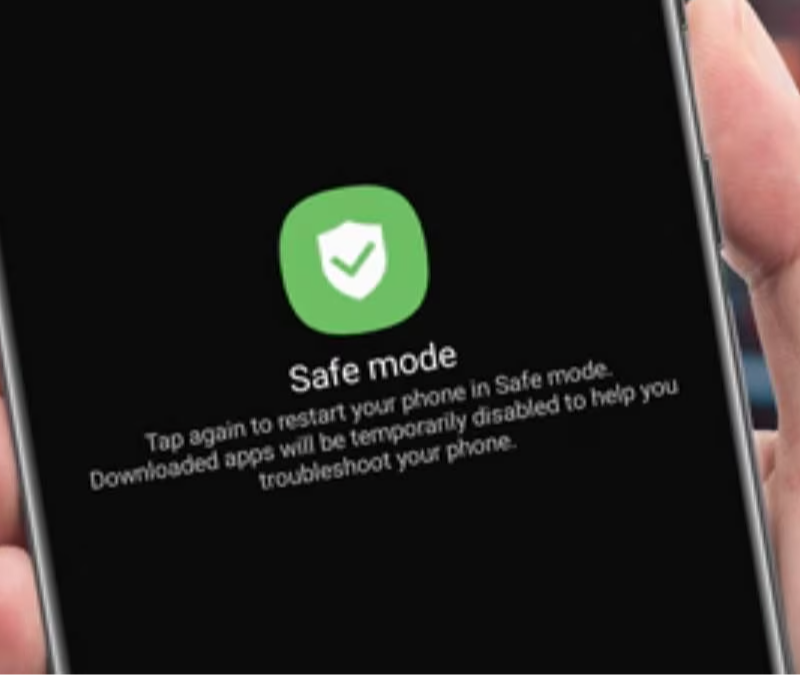
Android Safe Mode is a diagnostic environment that boots your device with only the core system apps and services. When you start your phone in Android System Safe Mode, third-party apps are disabled, giving you a clean slate to identify whether an app or setting is causing issues.
Key characteristics of Android Safe Mode:
-
Third-party apps disabled: Only Google’s built-in apps run.
-
Persistent until reboot: You must restart normally to exit.
-
Diagnostic overlay: Many devices display “Safe Mode” in a corner of the screen.
Using Android Safe Mode lets you isolate software problems without the noise of additional apps.
Why Use Android System Safe Mode?
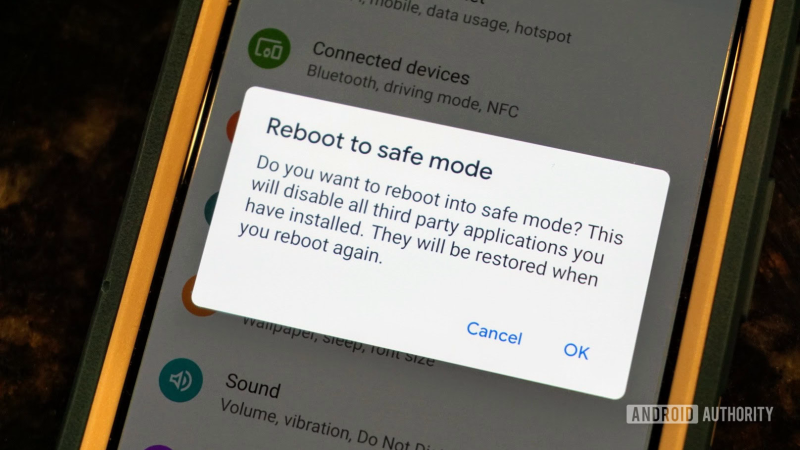
You might boot into Android System Safe Mode when you encounter:
-
App crashes or freezes: Determine if a recently installed app is the culprit.
-
Battery drain spikes: Test whether background apps are draining power.
-
Performance slowdowns: See if disabling third-party services speeds up your phone.
-
Unwanted pop-ups or malware: Identify malicious apps causing ads or redirects.
-
System instability: Diagnose whether core Android is at fault or if an add-on app is misbehaving.
By removing all non-essential apps from the equation, Android Safe Mode helps you pinpoint and solve problems quickly.
📖Related Reading
How to Enter Android Safe Mode
Different manufacturers vary slightly, but on most modern Androids you can boot into Android Safe Mode by:
-
Long-press the Power button until the shutdown menu appears.
-
Tap and hold “Power off” on the screen.
-
Confirm “Reboot to Safe Mode.” Your phone will restart with only essential apps running.
Alternatively, on some devices:
-
Press and hold Volume Down + Power simultaneously during boot.
-
Release Power when the logo appears, but keep holding Volume Down until you see “Safe Mode.”
Once you see the Android Safe Mode watermark or icon, you know you’ve entered the Android System Safe Mode environment.
How to Turn Off Android Safe Mode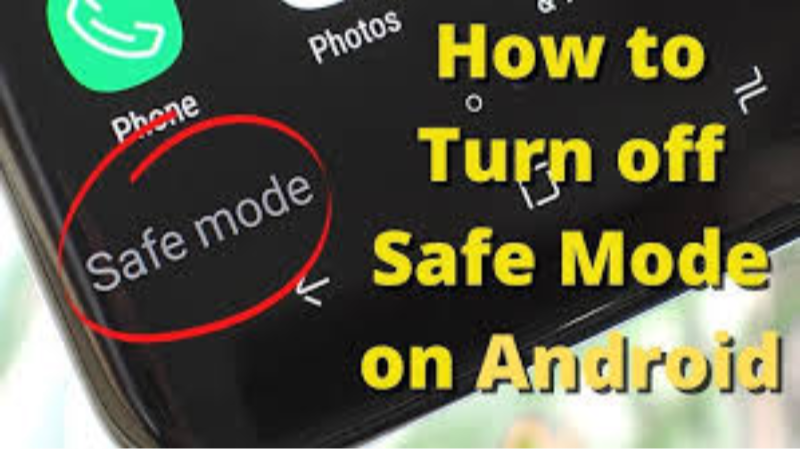
When you’re ready to resume normal use, follow these steps for Android Safe Mode turn off:
-
Press and hold Power to open the shutdown menu.
-
Select Restart (or Reboot). Your phone boots back into standard mode.
-
If Restart isn’t available, choose Power off, wait 30 seconds, then press Power to turn on.
On rare devices, you may need to:
-
Swipe down the notification shade, tap the “Safe Mode is on” notification, and select Turn off Safe Mode.
After rebooting, all your third-party apps return, and the familiar home screen reappears—mission accomplished.
Diagnosing Issues in Safe Mode
Once in Android Safe Mode, you can methodically verify:
-
Battery performance: Track battery usage in Settings → Battery. If drain subsides, suspect an app.
-
App stability: Try running problem apps; if they still crash in safe mode, they may be incompatible with your Android version.
-
Malware checks: Use a reputable antivirus app (installed beforehand) to scan for malware—many malicious apps won’t run in safe mode.
-
System logs (Advanced): Developers can pull
logcatoutputs over ADB to pinpoint system-level errors occurring only when core services load.
After identifying the problematic app(s), uninstall them outside of safe mode and then reboot normally.
Disadvantages of Android Safe Mode
While Android Safe Mode is invaluable, it has limitations:
-
Limited Functionality: You can’t use all your favorite apps—only the core system.
-
Temporary Fix: Safe mode helps identify problems but doesn’t resolve them permanently.
-
No Network Isolation: It doesn’t disable Wi-Fi or cellular data by default—you’ll still need other tools to block malicious network traffic.
-
User Confusion: Some users accidentally stay in safe mode, wondering why their apps “disappeared.”
Safe mode is a diagnostic tool, not a permanent workspace—plan to exit once you’ve fixed the issue.
Beyond Safe Mode: Securing Your Android with Best free VPN
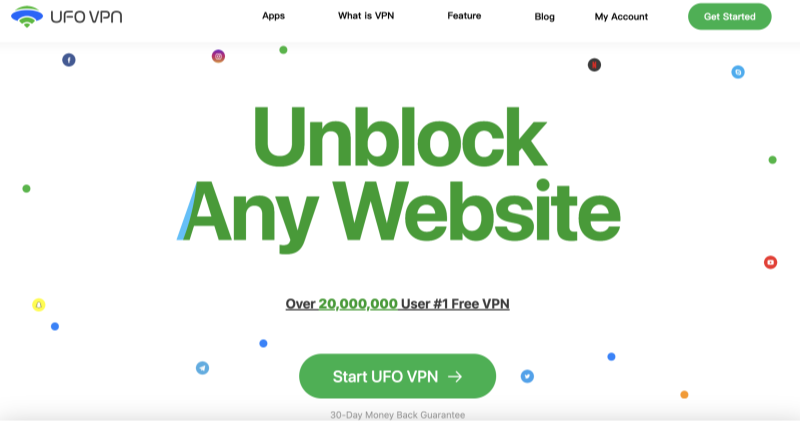
Once you’ve diagnosed and fixed your problem, take the next step to safeguard your device:
-
Encrypted Connections: UFO VPN secures all your Wi-Fi and mobile traffic—essential when public networks can inject malicious ads or redirects that mimic system errors.
-
Ad & Tracker Blocking: Built-in filters in UFO VPN stop in-app ads and web trackers that can slow your phone and drain the battery.
-
Private IP Addresses: Mask your real IP to prevent targeted attacks or tracking when browsing after fixing your Android issues.
-
Global Server Network: Test your apps from different regions to ensure your fixes hold up under various network conditions.
Pairing your newfound Android Safe Mode expertise with UFO VPN ensures your device stays stable, private, and malware-free.
Frequently Asked Questions
Q1: Will files or photos be deleted in Android Safe Mode?
No. Android Safe Mode disables third-party apps but preserves all user data—your photos, messages, and settings remain intact.
Q2: Why can’t I enter Android Safe Mode?
Ensure you’re holding the correct button combination for your manufacturer. If hardware keys are damaged, use ADB commands from a connected PC.
Q3: Does Safe Mode remove malware permanently?
Safe mode itself does not remove malware; it helps you identify malicious apps so you can uninstall them. Use a dedicated antivirus to cleanup.
Q4: Can I use Wi-Fi and Bluetooth in Safe Mode?
Yes. Networking stays enabled unless explicitly disabled; you can still download diagnostic tools or research fixes online.
Q5: How do I know if I’m still in Safe Mode?
Look for the “Safe Mode” watermark in the home screen corner, or check Settings → About phone—some devices list the current mode.
Conclusion
Android Safe Mode and Android System Safe Mode are your go-to solutions for diagnosing app crashes, battery drain, and system instability. By mastering how to enter safe mode and how to turn it off, you’ll tackle software issues with ease. After you’ve cleared out the troublemakers, secure your device with UFO VPN’s encrypted tunnels, ad blocking, and private IPs—ensuring a fast, private, and stable Android experience every time. Ready to keep your Android both healthy and protected? Download UFO VPN today and browse with confidence.