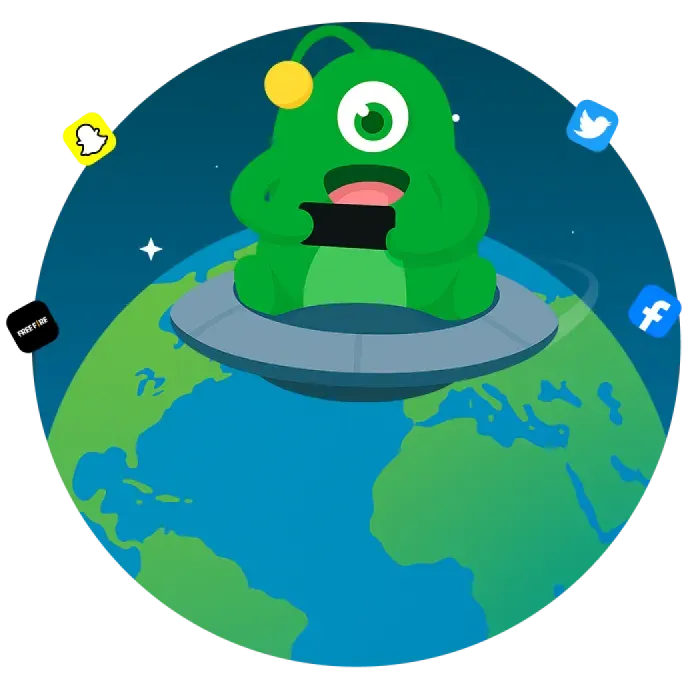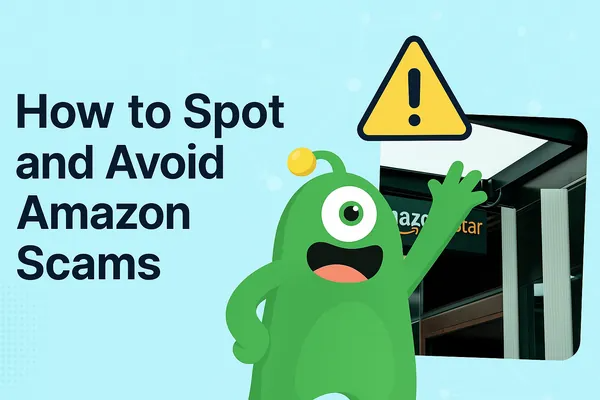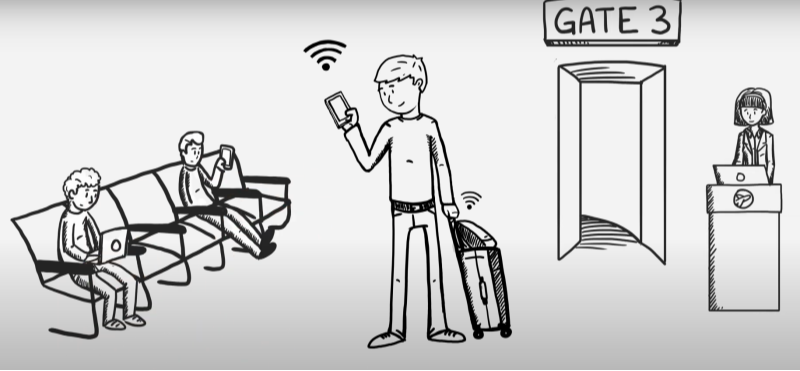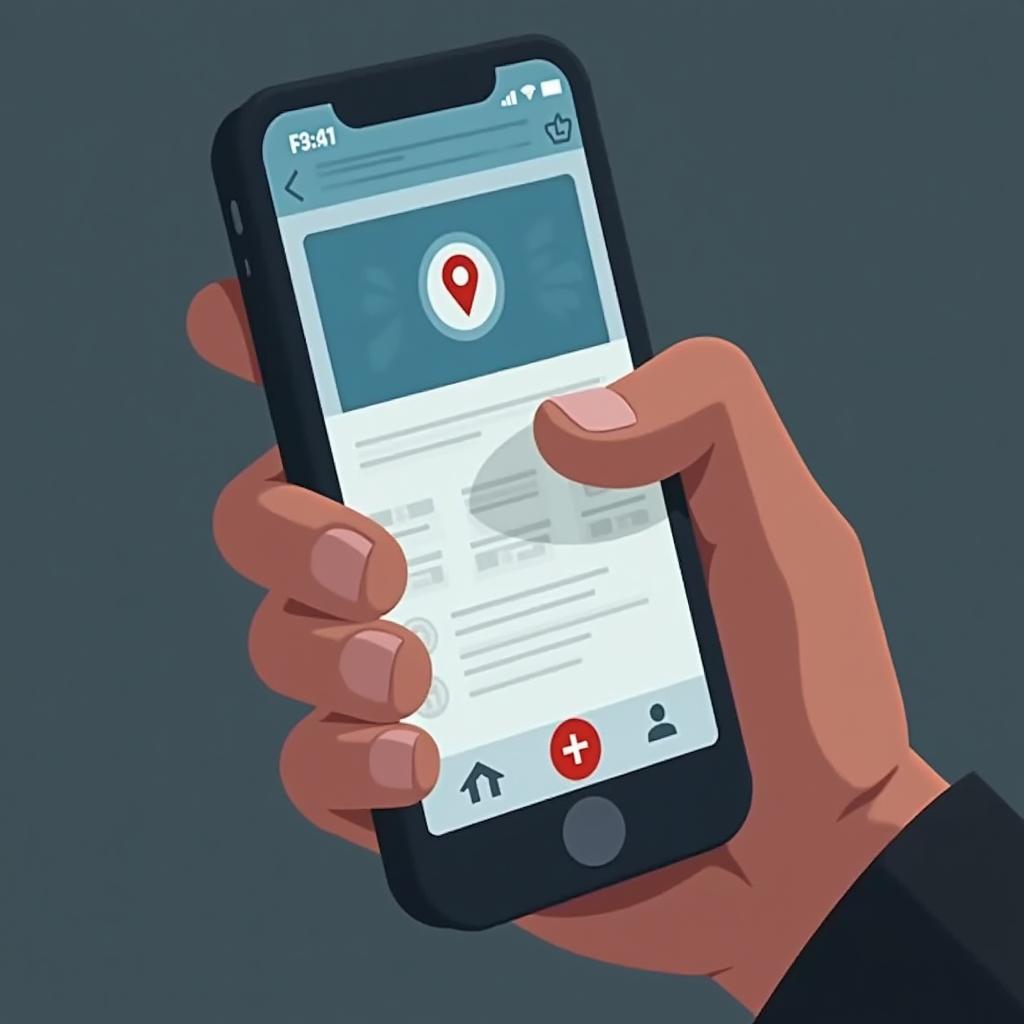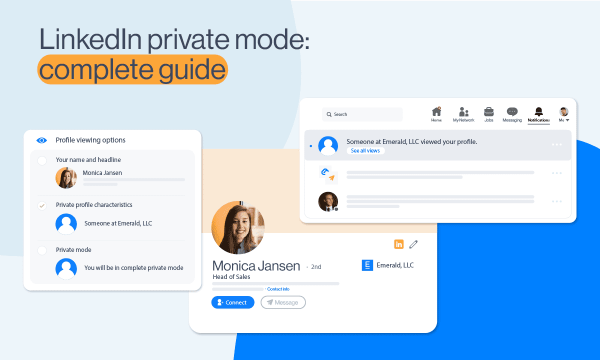Why You Might Need a Chromecast Factory Reset

A factory reset is a powerful tool for fixing various Chromecast issues. It restores your device to its original settings, erasing all configurations, personal data, and apps. Performing a factory reset can solve a variety of problems, including:
-
Persistent Casting Errors: If your Chromecast is having trouble casting content, resetting it might fix these issues.
-
Network Connectivity Problems: Sometimes, network errors or misconfigurations can cause your Chromecast to malfunction. A reset clears out the old settings and lets you start over.
-
Preparing for a New Owner: If you’re selling or gifting your Chromecast, a factory reset ensures that your personal information is removed.
-
Unresponsive Device: If your Chromecast is stuck on a screen or simply not working, a reset can give it a fresh start.
No matter the issue, performing a factory reset is often the easiest and quickest way to solve Chromecast problems.
📖Related Reading
How to Reset Chromecast: Step-by-Step Guide
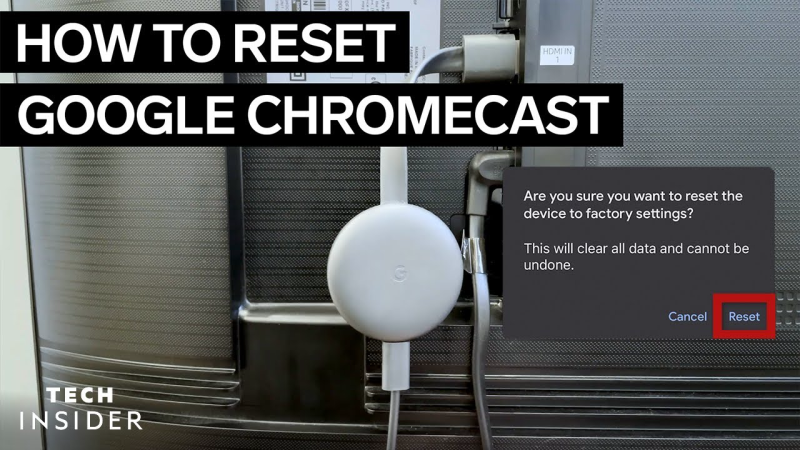
There are several methods to reset your Chromecast, depending on the model you're using. Below, we cover the most common methods—each easy to follow!
Method 1: Factory Reset Using the Physical Reset Button
For most Chromecast models, the physical reset button is your go-to option. Here’s how to do it:
-
Locate the Reset Button: The reset button is typically found near the power port of your Chromecast device. It may be a small, recessed button.
-
Press and Hold: While your Chromecast is plugged into the TV and powered on, press and hold the reset button. You’ll notice the LED light begin to blink yellow after a few seconds.
-
Wait for the White Light: Keep holding the button until the LED light turns solid white, indicating that the reset process has started.
-
Release the Button: Once the light turns white, release the button. Your Chromecast will now reset itself.
Important Tip: This method is compatible with Chromecast (2nd Gen), Chromecast (3rd Gen), and Chromecast Ultra models.
Method 2: Reset Chromecast Using the Google Home App
If you have the Google Home app installed on your phone, resetting your Chromecast is just a few taps away. Here’s how:
-
Open the Google Home App: Make sure your mobile device is connected to the same Wi-Fi network as your Chromecast.
-
Select Your Chromecast Device: In the Google Home app, tap and hold the tile of the Chromecast you want to reset.
-
Go to Settings: Tap the settings icon in the top-right corner of the device’s tile, then scroll down to find the 'Factory reset' option.
-
Confirm the Reset: Tap ‘Factory reset’ to confirm, and your Chromecast will begin resetting.
This method works well for any Chromecast model that is supported by the Google Home app.
Method 3: Reset Chromecast with Google TV Using the Voice Remote
For those using Chromecast with Google TV, there’s an even simpler way to reset your device using the voice remote:
-
Navigate to Settings: Using your Chromecast remote, go to the profile icon in the top-right corner and click on ‘Settings’.
-
Choose ‘System’: Under the ‘System’ menu, select ‘About’.
-
Initiate Factory Reset: You’ll see an option for ‘Factory Reset’. Select it and confirm the action.
Once confirmed, your Chromecast will reset, and you’ll be able to set it up again from scratch.
Troubleshooting: What to Do if the Reset Doesn’t Work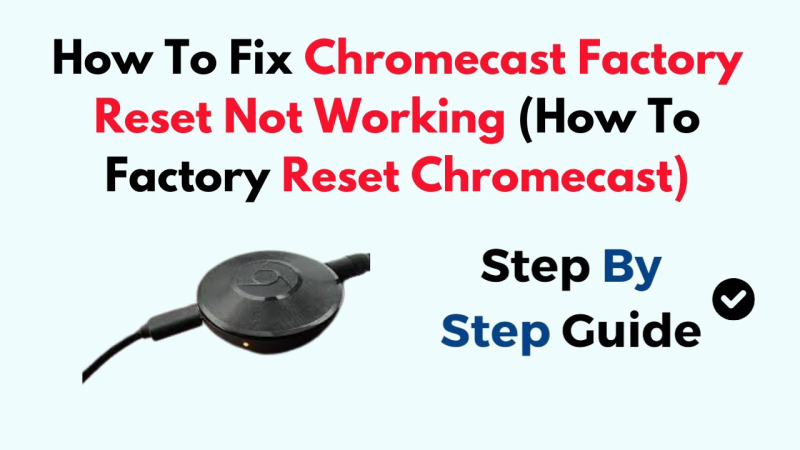
If the reset methods don’t seem to work, don’t worry—there are still a few things you can try:
-
Check the Power Supply: Sometimes, a poor connection or faulty power supply can cause issues. Make sure your Chromecast is properly plugged in and powered on.
-
Try Another HDMI Port: If your TV has multiple HDMI ports, try switching to another one. Sometimes, HDMI ports may malfunction or fail to provide a stable connection.
-
Use the HDMI Extender: If your Chromecast came with an HDMI extender, use it to ensure that the device has a good signal.
-
Update Your Google Home App: Outdated apps can cause issues, so make sure the Google Home app is updated to the latest version.
-
Contact Support: If none of these solutions work, reach out to Google Support for assistance with your Chromecast.
How to Avoid Common Chromecast Problems

Once your Chromecast is reset and running again, here are a few tips to help you avoid future issues:
1. Keep Your Chromecast Updated
Always ensure that your Chromecast is updated with the latest firmware and software updates. These updates often contain important bug fixes that can resolve casting problems and improve overall performance.
2. Check Your Wi-Fi Connection
A slow or unstable Wi-Fi connection is one of the most common causes of casting errors. Make sure your Chromecast is connected to a stable network with good speed. For optimal performance, a 5 GHz network is recommended.
3. Use Best free VPN for Secure Streaming
If you are streaming content from outside your region, you might run into geo-restrictions. Using UFO VPN can help bypass these restrictions and improve your streaming experience.
4. Clear Cache and Data Regularly
Sometimes, accumulated cache and data can slow down your Chromecast. Clear the cache in your Google Home app periodically to maintain smooth performance.
How to safely download UFO VPN?
With 3000+ server in over 100 countries, UFO VPN is open to download as a free iPhone VPN, free Android VPN(with VPN APK), free Windows VPN and free Mac VPN. Install the app and sign up or log in.
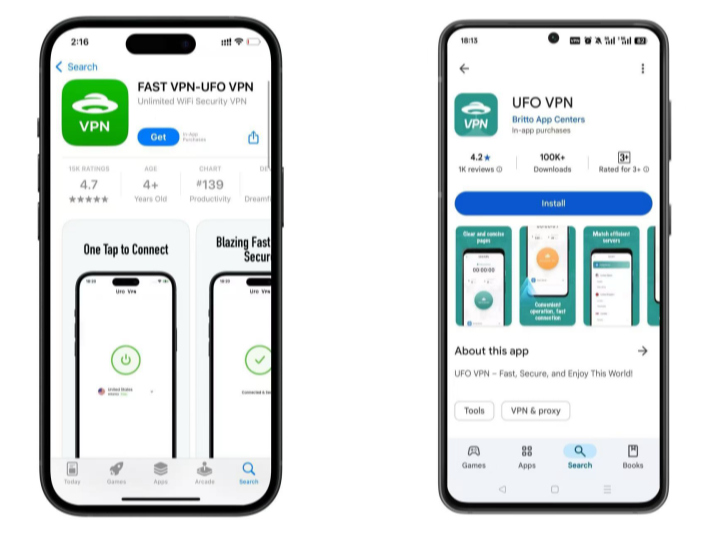
Open the app, choose a free server locationwhere your desired streaming/gaming/browsing platform is available.
We recommend free USA VPN, free UK VPN and free Australia VPN.
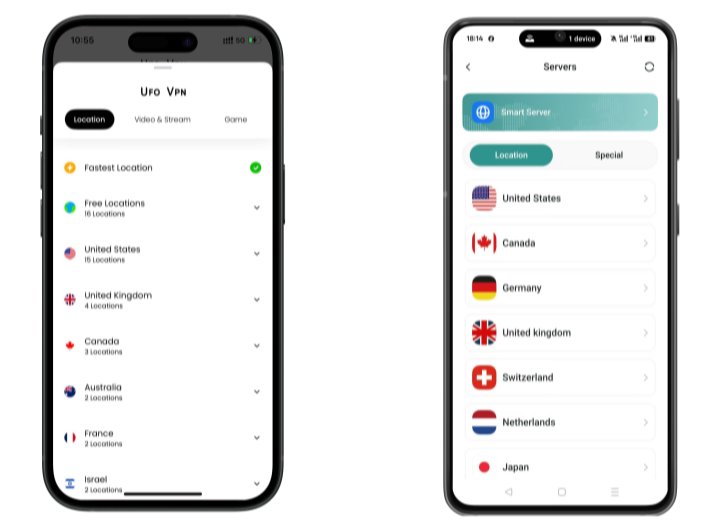
Pro Tip
UFO VPN is compatible with popular platforms in gaming and streaming as CODM VPN, PUBG VPN, Netflix VPN and more!
After connecting, visit What is My IP tool to see your current location and ensure your real IP is visible.
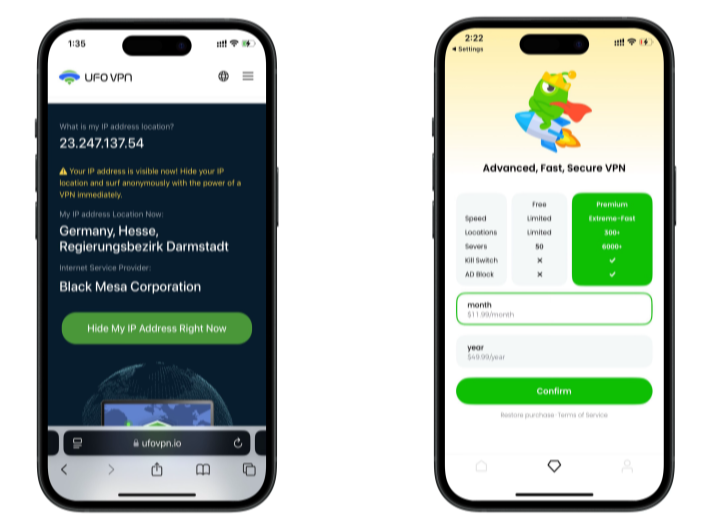
With all set, visit your favorite platform and start browsing without geo-blocks or buffering!
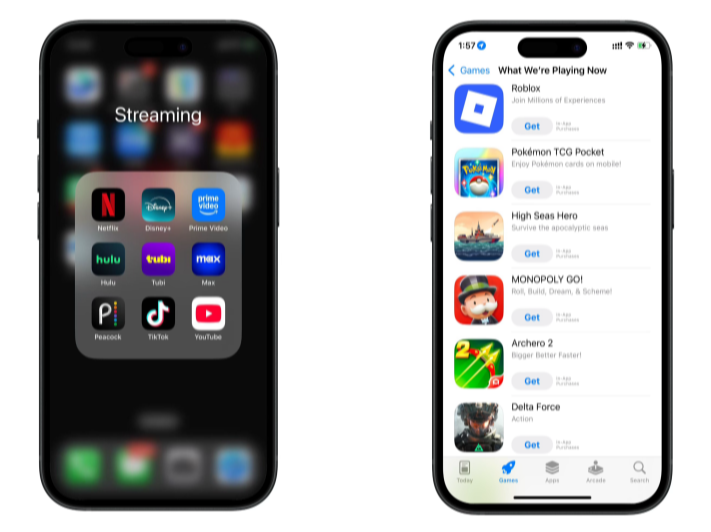
Frequently Asked Questions (FAQ)
Q1: What should I do if my Chromecast is still unresponsive after the reset?
If your Chromecast remains unresponsive after a reset, try power cycling the device by unplugging it from the power source for 10–15 seconds. Reconnect it and check if it functions properly. If the issue persists, it may be a hardware malfunction, and you should contact Google Support.
Q2: Does resetting my Chromecast delete all my apps and settings?
Yes, performing a factory reset erases all apps, saved settings, Wi-Fi credentials, and personal data on your Chromecast. It essentially restores the device to its original state, as it was when you first set it up.
Q3: Can I reset my Chromecast without using the reset button?
Yes, you can reset your Chromecast using the Google Home app or the Chromecast voice remote (for Chromecast with Google TV). The physical reset button is just one of the ways to reset the device.
Q4: How can I improve the Wi-Fi connection for my Chromecast?
To ensure the best performance, place your Chromecast within a reasonable distance from your router, preferably within 10 feet. Avoid any physical obstructions or interference from other devices. If possible, connect it to a 5 GHz Wi-Fi network for faster speeds.
Conclusion
A Chromecast factory reset is a simple and effective way to resolve various issues and get your device back to working order. Whether you’re dealing with casting errors, network connectivity problems, or preparing the device for a new owner, resetting your Chromecast can often provide the solution. By following the reset methods outlined above, you’ll have no trouble getting your device up and running again.