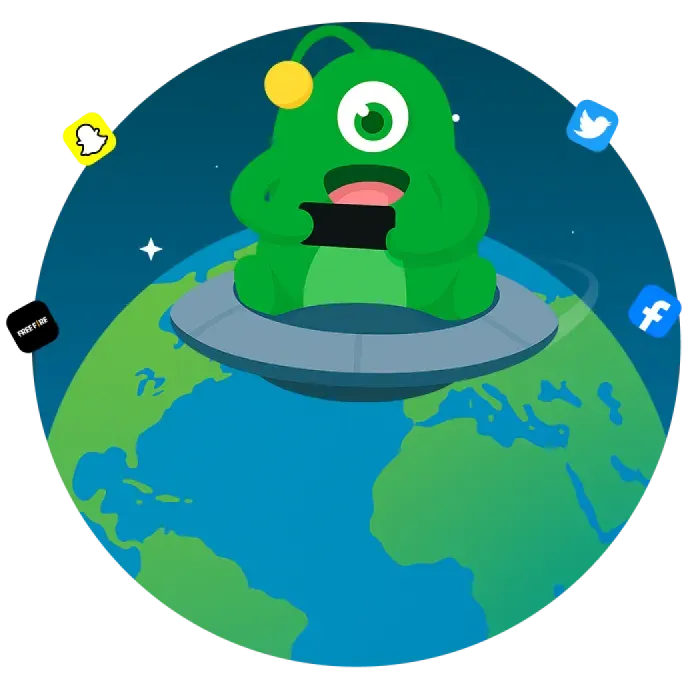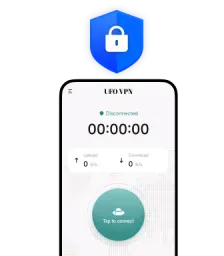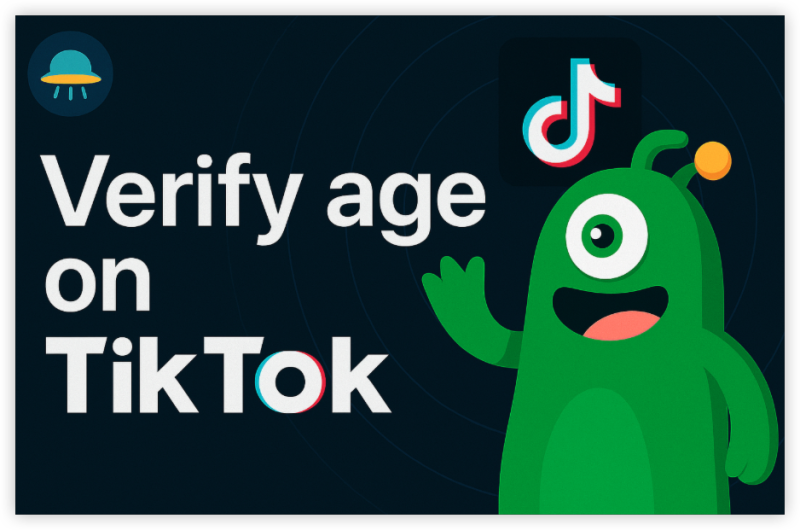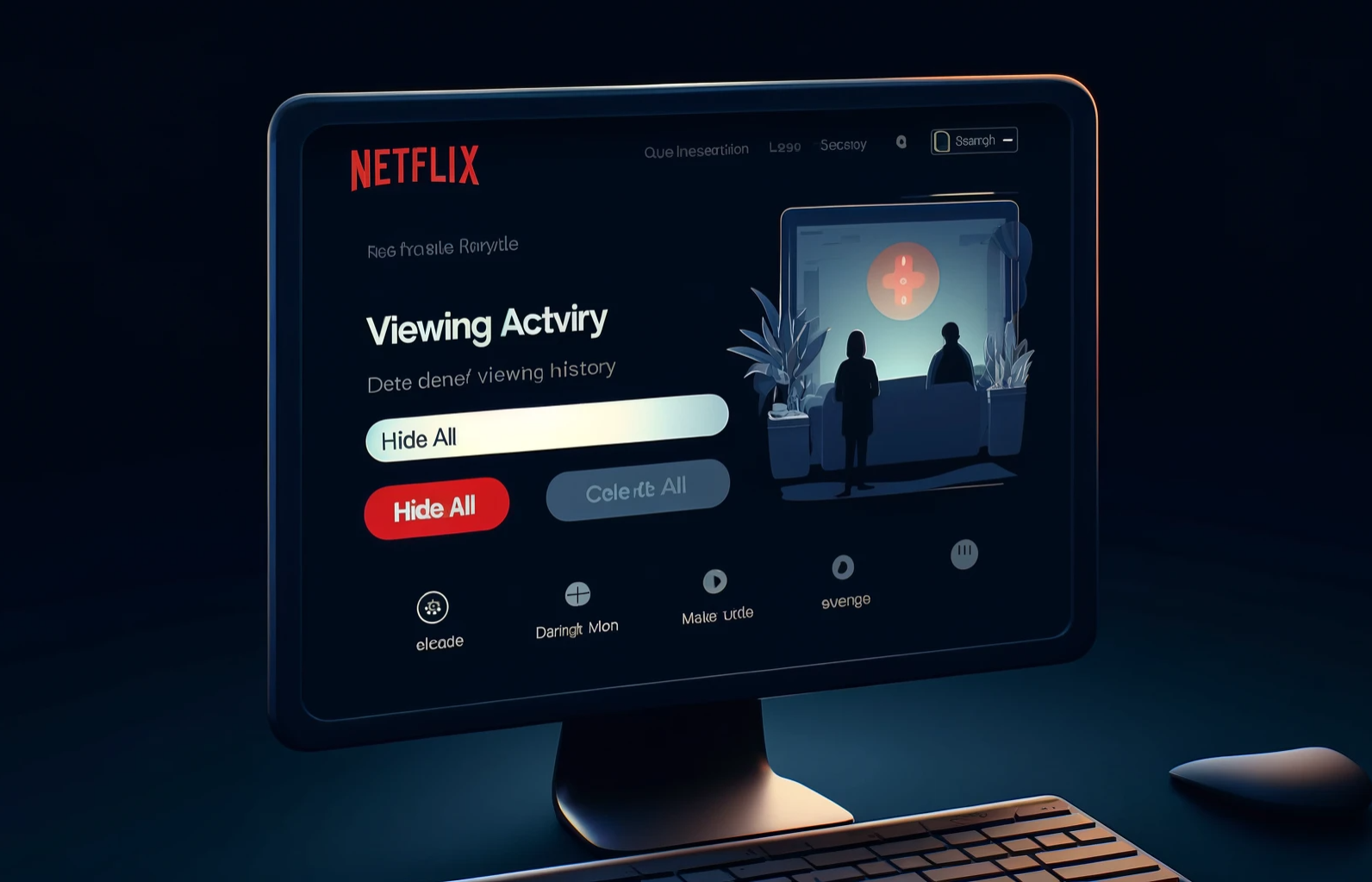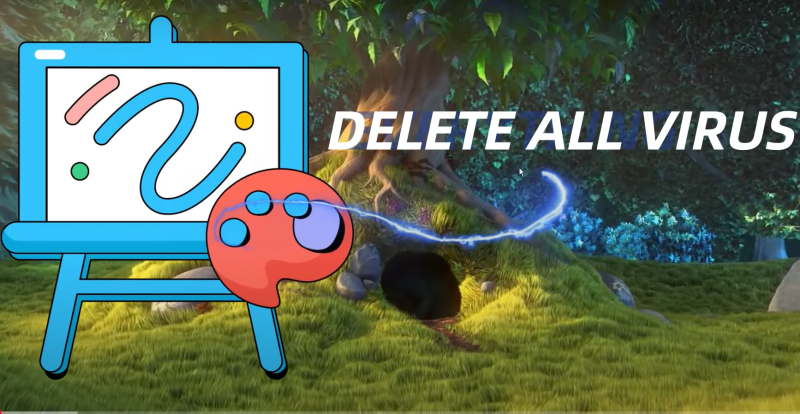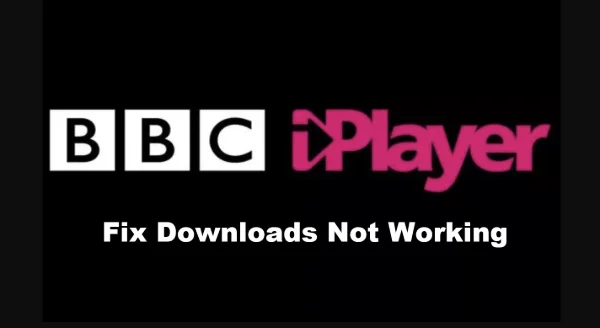What Is a Network Security Key?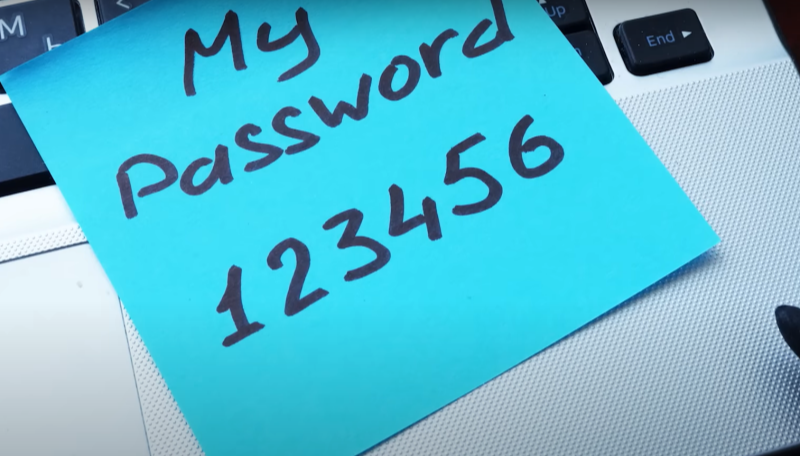
A network security key is a password used to authenticate and encrypt Wi-Fi connections. It ensures that only authorized devices can connect to your network.
Types of Network Security Keys
There are different types of security keys depending on your router's encryption protocol:
- WEP (Wired Equivalent Privacy) – An older, less secure encryption method.
- WPA (Wi-Fi Protected Access) – A more secure standard than WEP.
- WPA2/WPA3 – The most secure encryption method used in modern routers.
Most home networks use WPA2 or WPA3, ensuring strong Wi-Fi password protection.
How to Find Your Network Security Key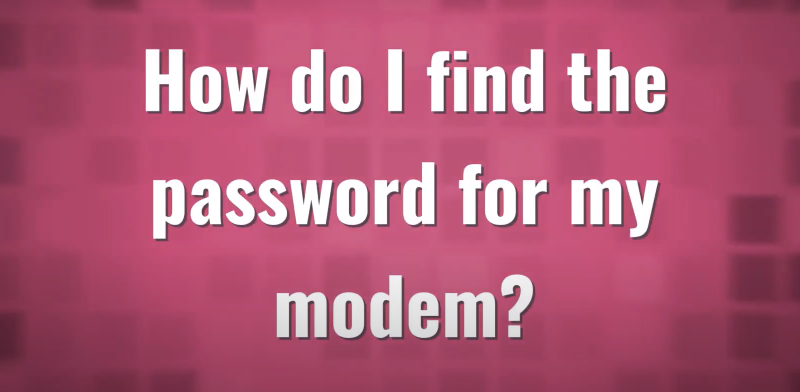
1. Find Network Security Key on a Windows Computer
If your Windows PC is already connected to the Wi-Fi network, you can retrieve the Wi-Fi password easily:
- Press Windows + R, type
ncpa.cpl, and hit Enter. - Right-click on your active Wi-Fi connection and select Status.
- Click Wireless Properties and go to the Security tab.
- Check Show characters to reveal your network security key.
2. Find the Network Security Key on Mac
For Mac users, follow these steps to locate the Wi-Fi password:
- Open Keychain Access (found in Applications > Utilities).
- Search for your Wi-Fi network name in the list.
- Click on it and select Show Password (authentication required).
Your Wi-Fi password will be displayed after entering your Mac admin password.
3. Find Network Security Key from the Router
If you can’t access your computer’s stored Wi-Fi password, you can retrieve it directly from your router settings:
- Look at the sticker on your router—many routers print the default Wi-Fi password on the device.
- Log into your router:
- Open a browser and enter 192.168.1.1 or 192.168.0.1.
- Enter your router username and password (usually "admin" and "password" by default).
- Navigate to Wireless Settings > Security to find your Wi-Fi password.
4. Find Network Security Key on Android
If your Android device is connected to the Wi-Fi network, follow these steps:
- Go to Settings > Wi-Fi > Select your network.
- Tap Share Wi-Fi (you may need to authenticate).
- A QR code will appear—scan it with another device to retrieve the Wi-Fi password.
5. Find Network Security Key on iPhone
On an iPhone, Apple doesn’t display Wi-Fi passwords directly, but you can retrieve them via iCloud Keychain if you have a Mac:
- On your Mac, open Keychain Access.
- Search for the Wi-Fi network name and view the stored password.
Alternatively, iOS 16 and later allows password sharing directly from the Wi-Fi settings menu.
How to Secure Your Network Security Key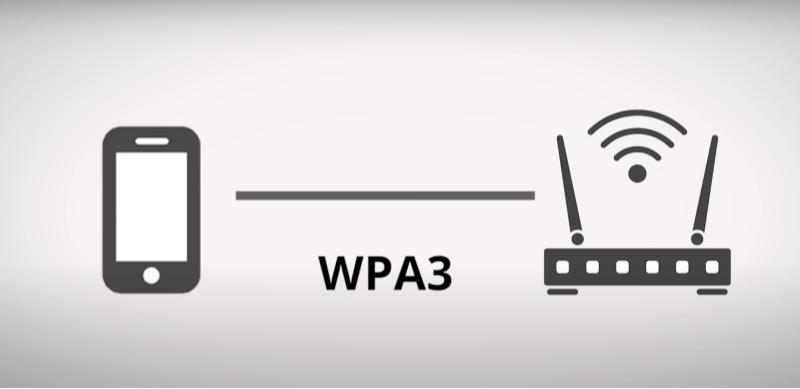
Finding your Wi-Fi password is useful, but ensuring router security is equally important. Here’s how you can protect your network:
1. Change Your Default Wi-Fi Password
Default router passwords are easy to hack. Change it to a strong and unique password with a mix of letters, numbers, and symbols.
2. Enable WPA3 or WPA2 Encryption
Use the latest encryption standard (WPA3 or WPA2) to ensure maximum security.
3. Disable WPS (Wi-Fi Protected Setup)
WPS can be exploited by hackers, so it’s best to turn it off in your router settings.
4. Hide Your SSID (Wi-Fi Network Name)
Prevent unauthorized access by hiding your Wi-Fi network name in router settings.
5. Use Best free VPN for Extra Security
Even with a strong Wi-Fi password, your internet activity is still vulnerable to tracking, hacking, and online surveillance. Hackers and cybercriminals can exploit public networks or unsecured connections to access sensitive data.
This is where UFO VPN comes in:
✅ Encrypts your internet connection, ensuring no one can intercept your data.
✅ Masks your IP address, making it harder for cybercriminals to track you.
✅ Protects your Wi-Fi usage, especially on public networks.
By using UFO VPN, you can ensure your Wi-Fi connection remains private and secure—no matter where you are.
With 3000+ server in over 100 countries, UFO VPN is open to download as a free iPhone VPN, free Android VPN(with VPN APK), free Windows VPN and free Mac VPN. Install the app and sign up or log in.
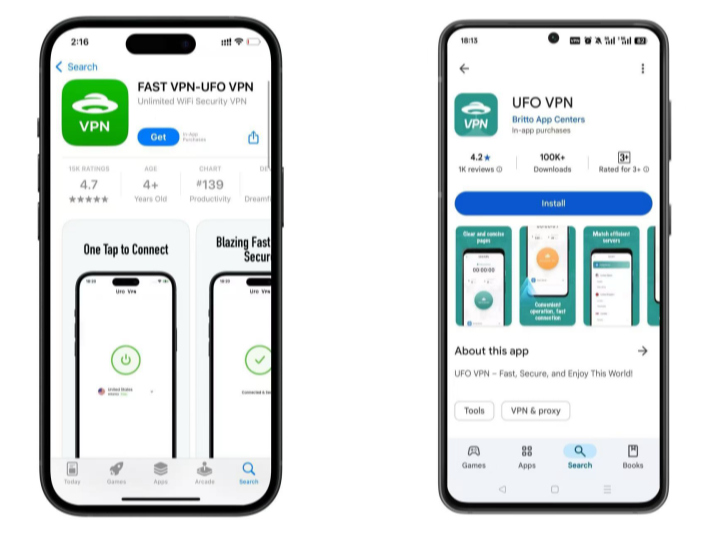
Open the app, choose a free server locationwhere your desired streaming/gaming/browsing platform is available.
We recommend free USA VPN, free UK VPN and free Australia VPN.
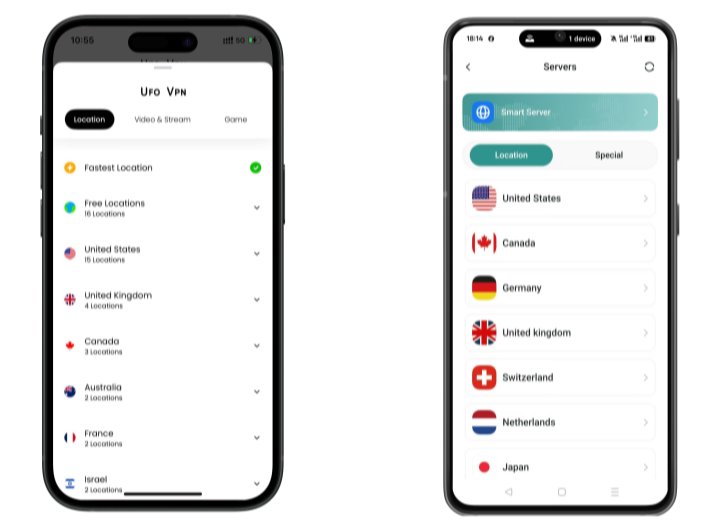
Pro Tip
UFO VPN is compatible with popular platforms in gaming and streaming as CODM VPN, PUBG VPN, Netflix VPN and more!
After connecting, visit What is My IP tool to see your current location and ensure your real IP is visible.
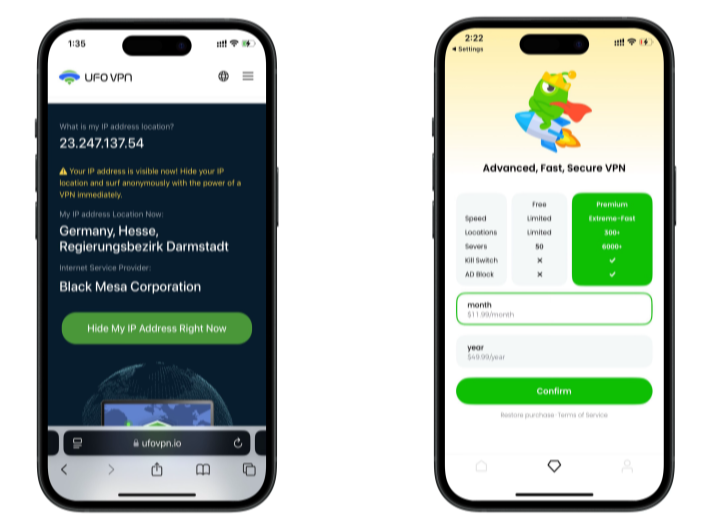
With all set, visit your favorite platform and start browsing without geo-blocks or buffering!
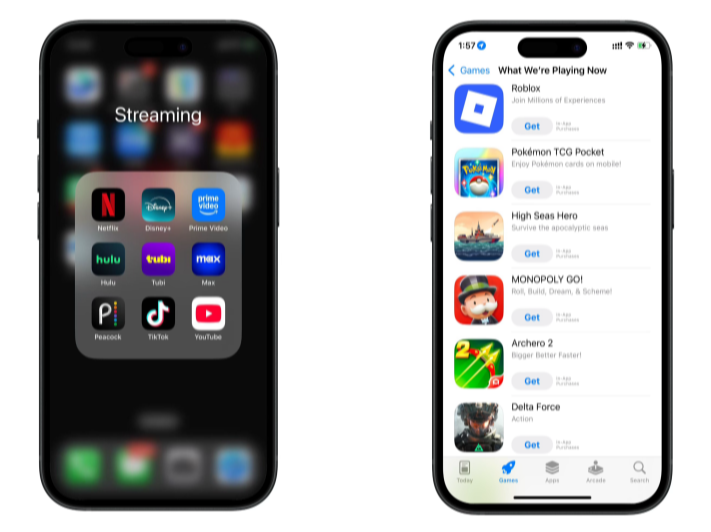
💖Pro Tips💖
UFO VPN prioritizes your privacy by blocking ISPs, advertisers, and cybercriminals from harvesting data about your device or habits. Recognized as the best VPN for PC and best VPN for Mac, its advanced encryption anonymizes your connection, ensuring activities like visiting onion sites never reveal your hardware specs, browser fingerprints, or real IP address.
With one-click activation, UFO VPN simplifies security—no technical expertise needed. Start shielding your data by using best VPN for PC and browse with uncompromised confidence.
FAQs About Network Security Keys
1. Where can I find my network security key on my phone?
On Android, go to Wi-Fi settings, select your network, and tap Share Wi-Fi. On iPhone, check your Mac’s Keychain Access for saved passwords.
2. What if I forget my network security key?
You can find it on your router, Windows/Mac settings, or mobile device if you’ve previously connected. If all else fails, reset your router and set a new password.
3. Is my network security key the same as my router password?
No. Your router password is for logging into the router’s admin panel, while the network security key (Wi-Fi password) is for connecting devices to your Wi-Fi.
4. How do I reset my network security key?
Log into your router settings and navigate to Wireless Security to change your Wi-Fi password.
5. Can a VPN protect my Wi-Fi password?
A VPN like UFO VPN doesn’t change your Wi-Fi password but encrypts your online traffic, making it harder for hackers to intercept your data.
Conclusion
Knowing how to find your network security key is essential for connecting devices and ensuring Wi-Fi security. Whether you retrieve it from Windows, Mac, routers, or mobile devices, the process is quick and simple. Beyond just finding your Wi-Fi password, it’s important to focus on router security—using strong passwords, enabling encryption, and disabling WPS can keep your network safe from hackers.For an extra layer of protection, consider using UFO VPN to encrypt your internet traffic and prevent cyber threats. With these measures in place, you can enjoy a secure, fast, and private internet connection.