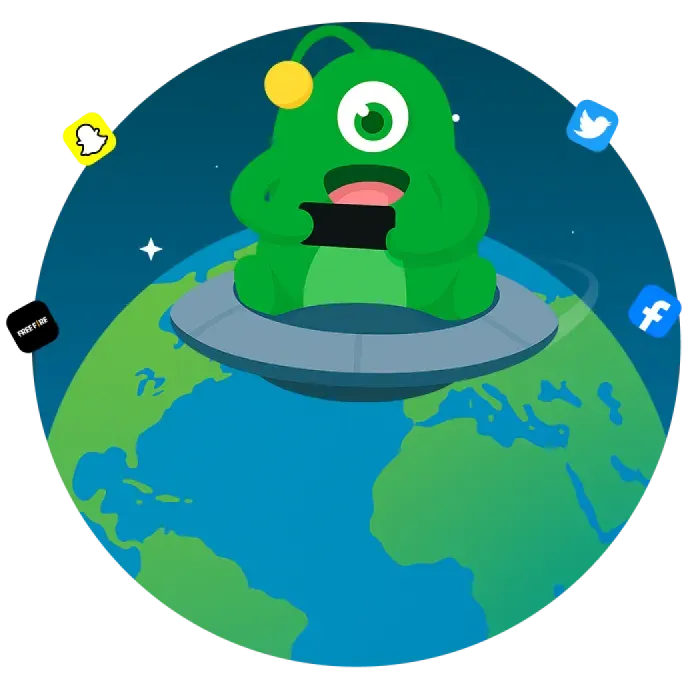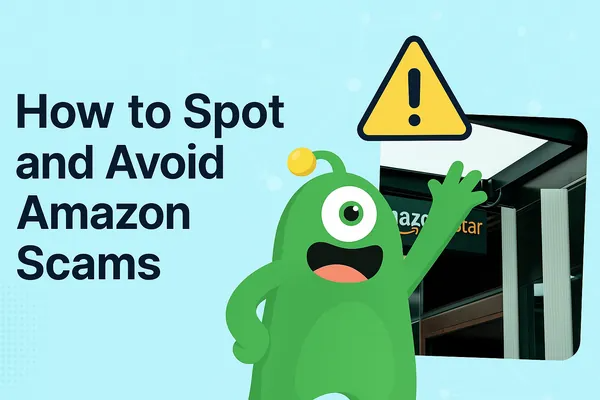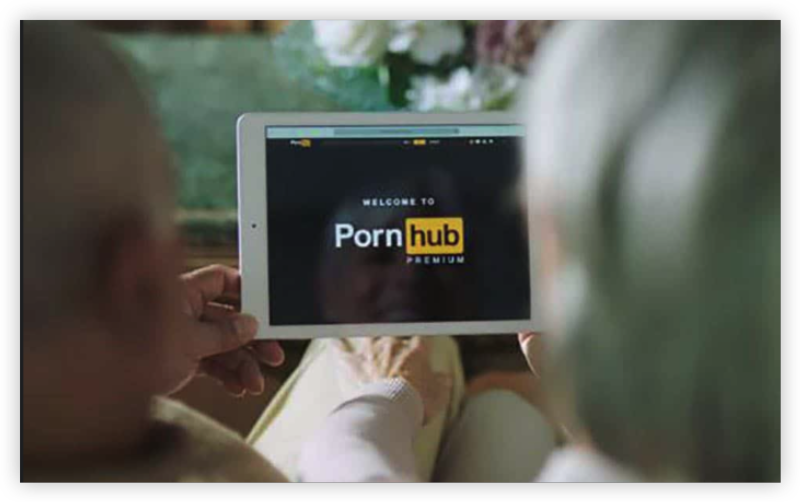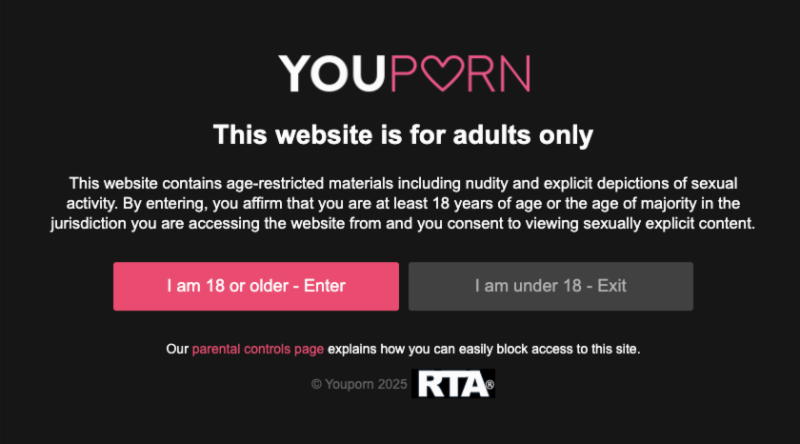Understanding IP Address Conflicts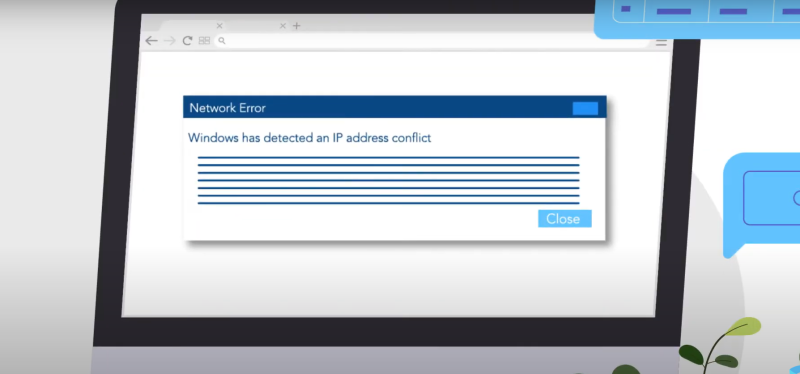
An ip address conflict occurs when two or more devices on the same network are assigned the identical IP address. Every device connected to a network requires a unique identifier to communicate efficiently. When this uniqueness is compromised, network errors, disrupted connectivity, and data loss are common consequences.
How IP Addressing Works
- Dynamic Host Configuration Protocol (DHCP): Most networks use DHCP to assign IP addresses automatically to connected devices. This process is intended to avoid conflicts by keeping track of active devices and available addresses.
- Static IP Addressing: In some cases, devices may be assigned a static IP address manually. This method requires careful planning to ensure that no two devices share the same IP address.
An understanding of these fundamentals is critical for diagnosing and resolving ip address conflicts effectively.
📖Related Reading
Common Causes of IP Address Conflicts
Several factors can lead to an ip address conflict on Windows networks. Understanding these causes is the first step in resolving network errors:
1. DHCP Server Issues
- Misconfiguration: Errors in DHCP settings or a misconfigured DHCP server may inadvertently assign the same IP address to multiple devices.
- Server Overload: A malfunctioning or overloaded DHCP server might not release IP addresses properly, resulting in duplicate assignments.
2. Manual IP Address Assignment
- Static IP Overlap: When network administrators or users assign static IP addresses without coordinating with the DHCP range, conflicts can arise.
- User Error: Unintended duplication of manually set IP addresses can occur if the same IP is entered on multiple devices.
3. Network Device Malfunctions
- Faulty Routers/Switches: Hardware issues in routers or switches can interfere with IP assignment, leading to conflicts.
- Firmware Bugs: Outdated firmware or software glitches in networking devices may also contribute to the problem.
4. External Network Intrusions
- Unauthorized Devices: In some cases, unauthorized devices joining the network might use conflicting IP addresses, disrupting normal operations.
- Network Spoofing: Malicious attempts to spoof IP addresses can intentionally create conflicts to disrupt network connectivity.
Identifying the root cause of the conflict is essential before proceeding with corrective measures.
Identifying IP Address Conflicts on Windows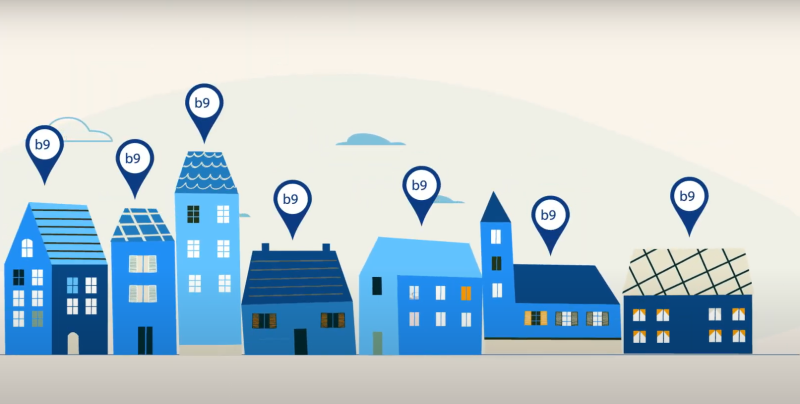
Windows systems are designed to alert users when an ip address conflict is detected. You might see error messages like "Windows has detected an IP address conflict" or experience intermittent connectivity issues.
Signs of an IP Address Conflict
- Network Disruptions: Frequent loss of connectivity or slow network performance.
- Error Notifications: Pop-up notifications from Windows indicating an ip address conflict.
- Inconsistent Network Behavior: Devices may lose access to the network temporarily and then reconnect sporadically.
Diagnostic Tools
- Command Prompt: Use commands such as
ipconfigto view your network settings and identify duplicate IP addresses. - Event Viewer: Windows’ Event Viewer can provide detailed logs that might include information about IP conflicts.
- Network Monitoring Software: Tools like Wireshark can help diagnose network traffic and pinpoint the source of conflicts.
By utilizing these tools, you can effectively pinpoint the devices involved in the conflict and gather information to aid in troubleshooting.
Troubleshooting Steps to Resolve IP Conflicts
Resolving an ip address conflict on a Windows network involves a series of troubleshooting steps. These range from simple fixes like restarting devices to more advanced configurations.
Restarting Network Devices
A straightforward and effective first step is to restart your network devices.
- Restart Your Computer: A simple reboot can often resolve temporary network issues.
- Power Cycle Your Router/Modem: Unplug your router and modem, wait for about 30 seconds, and plug them back in. This process forces the DHCP server to reassign IP addresses.
- Restart Other Network Devices: If you have multiple devices connected, consider restarting them to ensure a fresh IP address assignment.
Releasing and Renewing IP Addresses
If a restart doesn’t resolve the conflict, you can manually release and renew your IP address using the Command Prompt.
- Open Command Prompt: Press
Win + R, typecmd, and press Enter. - Release the IP Address: Type
ipconfig /releaseand press Enter. This command forces your system to drop its current IP address. - Renew the IP Address: Type
ipconfig /renewand press Enter. This command requests a new IP address from the DHCP server.
This process can quickly resolve conflicts by ensuring your device receives a unique IP address from the network.
Checking DHCP Settings
Improper DHCP configuration is a common cause of ip address conflicts. Verify your router’s DHCP settings to ensure smooth IP address allocation.
- Access Router Settings: Open your browser and enter your router’s IP address (commonly 192.168.1.1 or 192.168.0.1). Log in using your credentials.
- Review the DHCP Range: Ensure that the DHCP server is set to distribute IP addresses within a specific, non-overlapping range.
- Increase Lease Time: Adjusting the lease time might help prevent conflicts, especially in networks with many devices.
- Enable DHCP Reservation: For devices that require a static IP, consider using DHCP reservation instead of manual assignment. This method reserves a specific IP address for a particular device, ensuring no duplication.
Properly configured DHCP settings play a vital role in preventing network errors and maintaining stable connectivity.
Advanced Fixes for Persistent IP Conflicts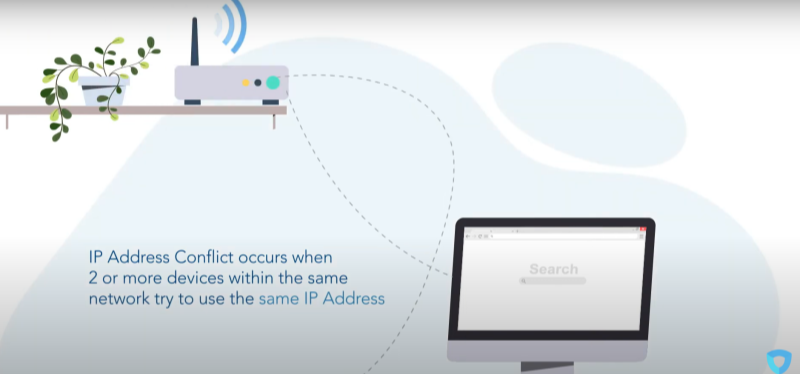
When basic troubleshooting doesn’t resolve the issue, more advanced measures may be required.
Assigning Static IP Addresses
For devices that frequently experience conflicts, assigning a static IP address can provide a stable solution. However, this approach requires careful planning.
- Choose an IP Outside the DHCP Range: Select an IP address that is not part of the DHCP server’s dynamic pool.
- Manually Configure the Device: In Windows, go to Network & Internet Settings, choose your network adapter, and configure the IPv4 properties manually.
- Document the Assignment: Keep a record of static IP assignments to avoid future conflicts.
Router Configuration and Firmware Updates
Hardware issues and outdated firmware can contribute to persistent ip address conflicts.
- Update Router Firmware: Check your router manufacturer’s website for firmware updates and install them to resolve known bugs.
- Reset Router Settings: If misconfiguration is suspected, perform a factory reset on your router and reconfigure the DHCP settings carefully.
- Consider Upgrading Hardware: If conflicts persist, it may be time to invest in a modern router with advanced network management features.
Advanced solutions like these are essential when dealing with persistent network errors and ensuring long-term stability.
Securing Your Network Against Future Conflicts
Prevention is always better than cure. Implementing robust network security practices can help you avoid ip address conflicts and other related network errors.
1. Regular Network Audits
- Monitor Devices: Keep track of all devices connected to your network. Regular audits can help you spot unauthorized devices that may cause conflicts.
- Check Logs: Periodically review your router’s logs for signs of repeated conflicts or unusual activity.
2. Update Network Hardware
- Modern Routers: Invest in routers with advanced DHCP management features that automatically detect and resolve conflicts.
- Quality Cabling: Use high-quality Ethernet cables to ensure stable connections and reduce interference.
3. Implement Security Protocols
- Strong Network Passwords: Use complex passwords to prevent unauthorized access.
- Network Segmentation: Create separate networks for different devices (e.g., one for work, one for smart home devices) to isolate potential conflicts.
Maintaining a secure network is key to preventing recurring ip address conflicts and ensuring seamless connectivity.
Enhancing Network Security with UFO VPN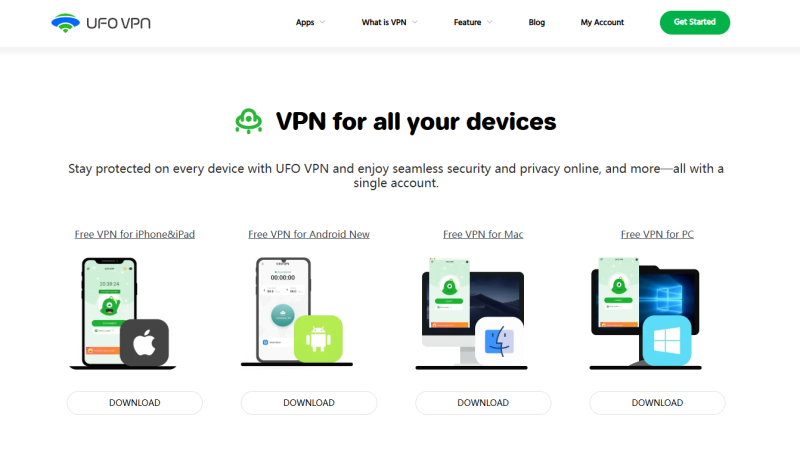
Even after resolving ip address conflicts, your network remains vulnerable to other threats. Enhancing your network security with a VPN can provide an extra layer of protection.
Benefits of Using UFO VPN:
- Encrypted Connection: UFO VPN encrypts your traffic, safeguarding your data from potential eavesdroppers and hackers.
- Stable, Low-Latency Servers: UFO VPN is known for its low-latency servers, which not only secure your connection but also ensure smooth browsing and gaming experiences.
- Bypass Network Restrictions: With UFO VPN, you can bypass ISP throttling and access content that might otherwise be restricted on your network.
- Enhanced Privacy: Beyond fixing network errors, using UFO VPN helps maintain your anonymity online, making it a valuable addition to any network security setup.
Integrating UFO VPN with your network is a proactive step towards maintaining a secure and efficient digital environment.
💖Pro Tips💖
UFO VPN prioritizes your privacy by blocking ISPs, advertisers, and cybercriminals from harvesting data about your device or habits. Recognized as the best VPN for PC and best VPN for Mac, its advanced encryption anonymizes your connection, ensuring activities like visiting onion sites never reveal your hardware specs, browser fingerprints, or real IP address.
With one-click activation, UFO VPN simplifies security—no technical expertise needed. Start shielding your data by using best VPN for PC and browse with uncompromised confidence.
Frequently Asked Questions (FAQs)
1. What exactly is an ip address conflict?
An ip address conflict occurs when two devices on the same network are assigned the same IP address. This can cause network errors, connectivity issues, and disrupted communications.
2. How can I quickly identify an ip address conflict on Windows?
Windows typically displays an error message when an ip address conflict is detected. Additionally, using commands like ipconfig in Command Prompt can reveal duplicate IP addresses assigned to devices.
3. Can restarting my router fix an ip address conflict?
Yes. Often, simply restarting your router and other network devices forces a reallocation of IP addresses and resolves temporary conflicts.
4. What are DHCP settings, and why are they important?
DHCP (Dynamic Host Configuration Protocol) settings determine how IP addresses are assigned within your network. Properly configured DHCP settings ensure that each device receives a unique IP address, reducing the risk of conflicts.
5. How do I assign a static IP address to a device?
To assign a static IP, go to your device’s network settings, select IPv4 properties, and manually input an IP address that is outside your DHCP range. Make sure to document the assignment to avoid future overlaps.
6. What steps can I take to secure my network from future conflicts?
Regularly audit your network, update your router’s firmware, use strong passwords, and consider network segmentation. These measures help prevent unauthorized devices from connecting and causing conflicts.
7. Why should I use a VPN if I’ve resolved my ip address conflict?
While resolving an ip address conflict fixes connectivity issues, a VPN like UFO VPN encrypts your internet traffic, enhancing overall security, privacy, and performance. It’s a critical tool for ensuring your network remains secure against other potential threats.
8. Can ip address conflicts affect online gaming or streaming?
Yes, ip address conflicts can cause significant lag, buffering, and overall performance issues during online gaming or streaming. Resolving these conflicts is essential for a smooth, uninterrupted experience.
Final Thoughts
Addressing an ip address conflict is crucial to restoring stable network connectivity and preventing persistent network errors. By understanding the causes, performing routine diagnostics, and adjusting your DHCP settings, you can ensure your Windows network runs smoothly. Additionally, taking proactive measures like assigning static IP addresses when necessary and upgrading your router can further protect your network.
For added security and uninterrupted performance, consider integrating UFO VPN into your setup. Its encrypted connection and low-latency servers not only secure your network but also enhance your overall online experience. Follow this guide to resolve ip address conflicts effectively, and maintain a robust, secure network environment.