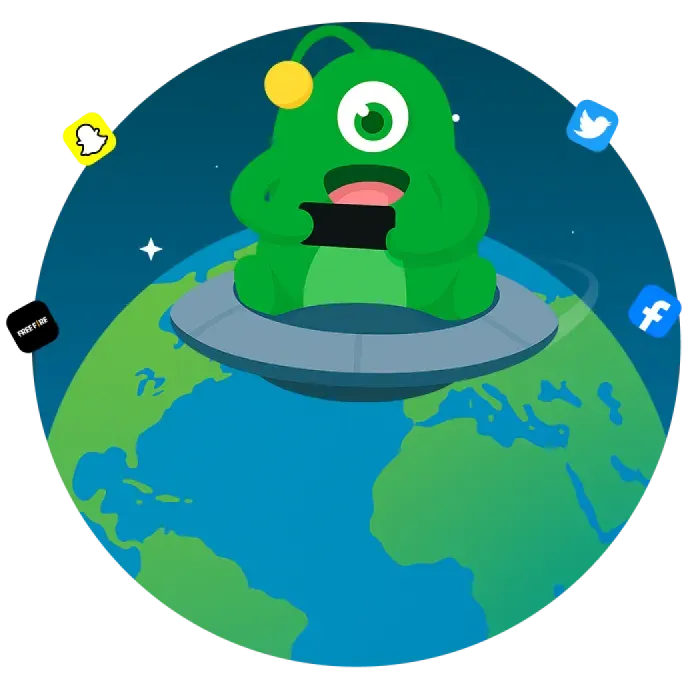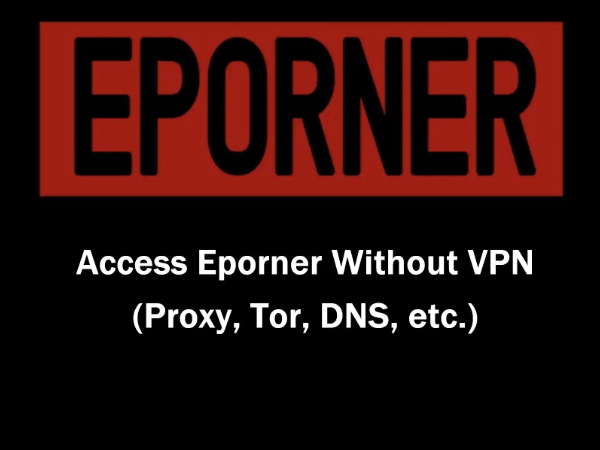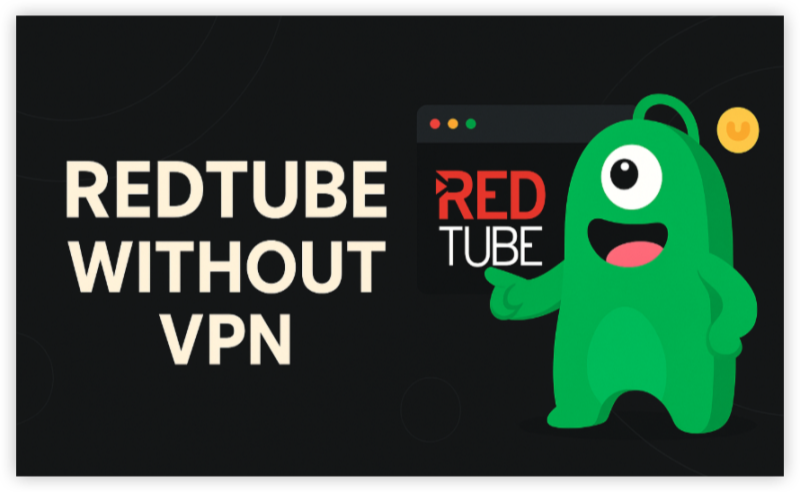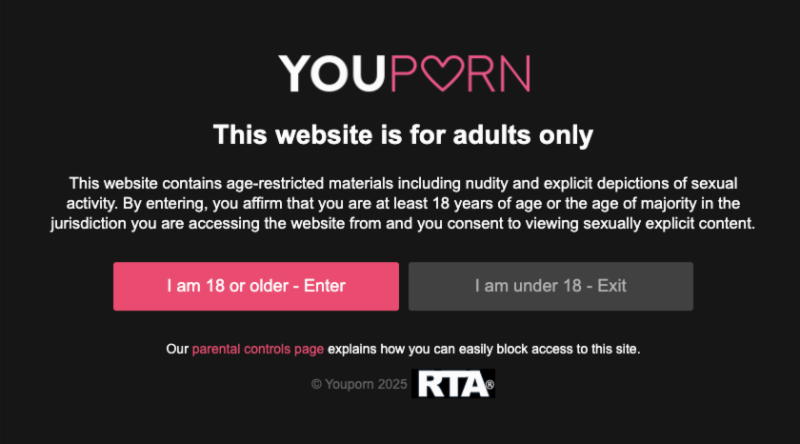Why Reset Windows 11?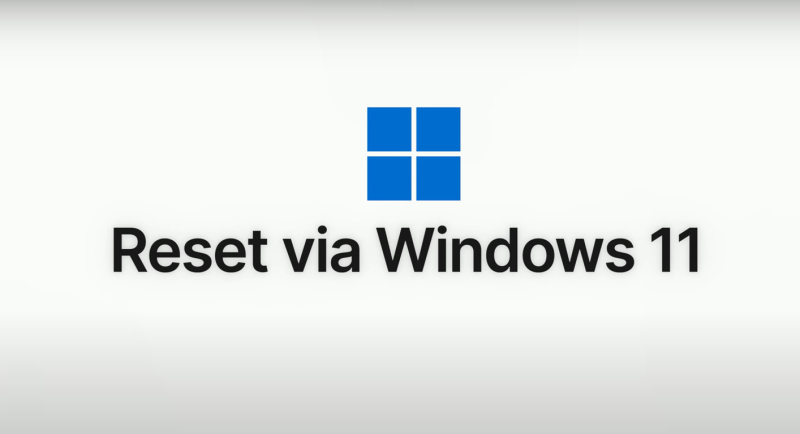
There are several reasons you might want to reset Windows 11, including:
1. Improved Performance
Over time, system files accumulate, causing slowdowns and lag. A factory reset clears up unnecessary data, improving system speed.
2. Removing Malware or Glitches
Persistent viruses, spyware, and system errors can sometimes survive antivirus scans. Resetting Windows eliminates hidden threats and restores stability.
3. Preparing for Resale
If you’re selling or giving away your computer, a full reset removes all personal files and system changes, ensuring a secure handoff.
4. Enhanced System Cleanup
A reset can fix deep-rooted software conflicts, corrupted files, and persistent errors, giving your PC a fresh installation of Windows 11.
Before You Proceed: Back up important files to prevent permanent data loss during the reset process.
Precautions Before Resetting Windows 11
Before initiating a reset, follow these essential steps to avoid potential issues:
✅ Backup Important Files – Use an external hard drive or cloud storage to save documents, photos, and other essential data.
✅ Note Down Login Credentials – Ensure you have your Microsoft account password for reinstallation.
✅ Check BitLocker Status – If BitLocker encryption is enabled, locate your recovery key beforehand.
✅ Plug in Your Device – Ensure your laptop or desktop is connected to a power source to avoid reset interruptions.
By taking these precautions, you can ensure a smooth and hassle-free reset.
While resetting your PC enhances security at the system level, protecting your online privacy is just as important. Consider using the Best free VPN to safeguard your internet activity and prevent cyber threats.
💖Pro Tips💖
UFO VPN prioritizes your privacy by blocking ISPs, advertisers, and cybercriminals from harvesting data about your device or habits. Recognized as the best VPN for PC , its advanced encryption anonymizes your connection, ensuring activities like visiting onion sites never reveal your hardware specs, browser fingerprints, or real IP address.
With one-click activation, UFO VPN simplifies security—no technical expertise needed. Start shielding your data by using best VPN for PC and browse with uncompromised confidence.
Methods to Reset Windows 11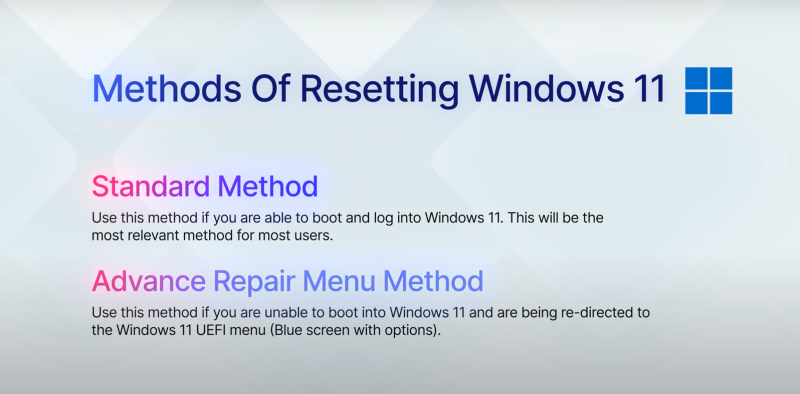
Depending on your scenario, Windows 11 provides multiple ways to reset your system. You can either keep personal files or completely wipe everything from the device. Below are the most effective reset methods.
Method 1: Reset Windows 11 via Settings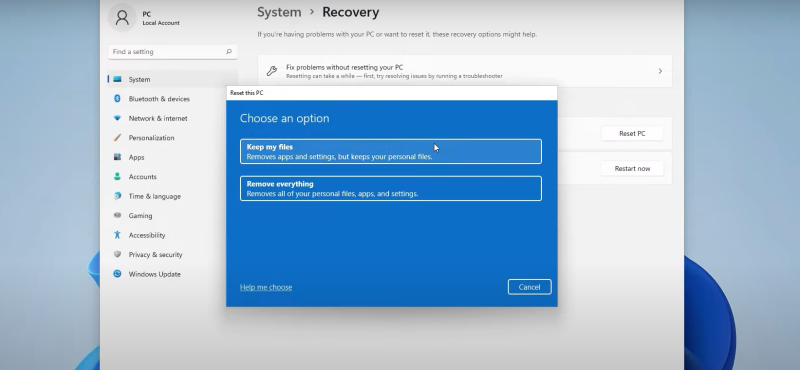
This is the easiest and most user-friendly way to reset Windows 11.
Step 1: Open the Settings App
- Press the Windows key or click the Start menu.
- Type Settings and open it.
Step 2: Navigate to Recovery Options
- In the Settings window, select System.
- Scroll down and click Recovery.
Step 3: Select “Reset this PC”
- Under Recovery options, find Reset this PC and click Reset PC.
Step 4: Choose a Reset Option
You’ll be presented with two options:
- Keep My Files – Reinstalls Windows 11 but preserves personal files like documents and photos (apps and settings will be removed).
- Remove Everything – Completely erases all files, applications, and accounts, restoring the PC to factory settings.
Step 5: Select a Reinstallation Method
- Cloud Download – Downloads the latest Windows version from Microsoft servers.
- Local Reinstall – Uses existing installation files on your device (faster, but may not have the latest updates).
Step 6: Confirm and Reset
- Review your options.
- Click Reset to begin the process.
- Your device will restart multiple times until the reset is complete.
Method 2: Reset Windows 11 Using Windows Recovery Environment (WinRE)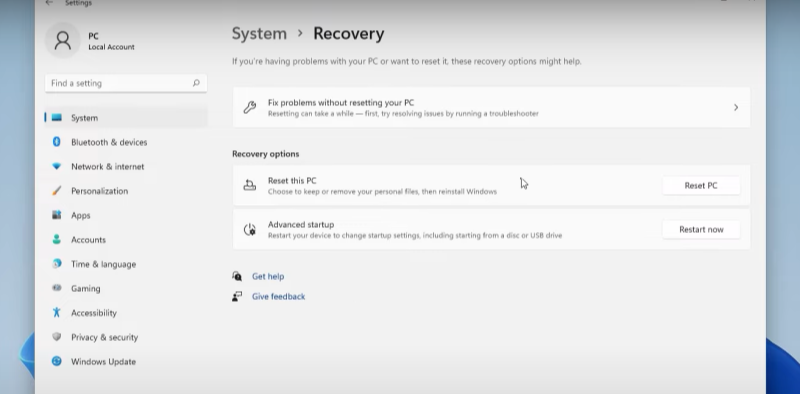
If you can’t boot into Windows normally or have forgotten your password, the Windows Recovery Environment (WinRE) is your best option.
Step 1: Enter Recovery Mode
- Restart your PC and hold the Shift key while clicking Restart in the power menu.
- If your system won’t start, force reboot several times to trigger WinRE.
Step 2: Select Troubleshoot
- Click Troubleshoot on the Recovery screen.
- Select Reset this PC.
Step 3: Customize Reset Options
- Choose between Keep My Files or Remove Everything.
- Select your account and enter your password if prompted.
Step 4: Choose Reinstallation Mode
- Local reinstall – Uses existing system files.
- Cloud download – Downloads the latest Windows version.
Step 5: Begin Reset
Click Reset to start the process. Your PC will restart and reinstall Windows 11.
WinRE is ideal if your system is unresponsive or inaccessible.
Common Issues and Solutions
If you encounter problems during the reset, here’s how to fix them:
| Problem | Solution |
| Reset process fails midway | Ensure your PC is plugged in and has a stable internet connection if using cloud download. |
| Unable to boot into Windows | Use the WinRE method to access recovery tools and reset the system. |
| Missing drivers or apps after reset | Download necessary drivers from the manufacturer’s website and reinstall non-Microsoft apps manually. |
| Forgotten password for local account | Use WinRE to reset Windows and create a new account. |
After the Reset: Next Steps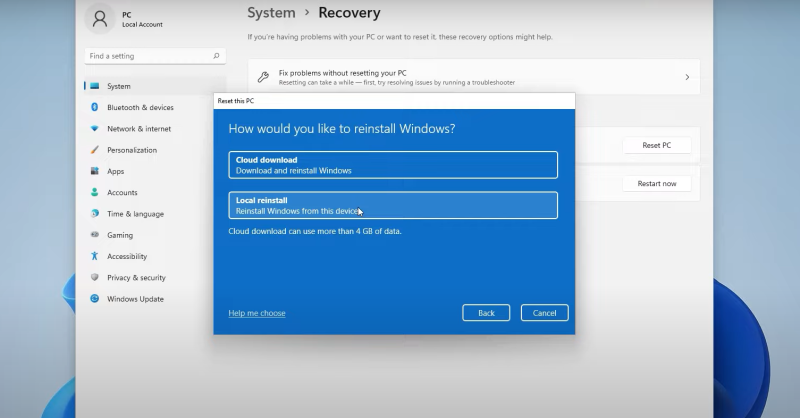
Once the reset is complete, take these steps to set up your system:
✅ Restore Backed-Up Files – Transfer your saved documents and media.
✅ Reinstall Applications – Download essential apps and tools.
✅ Configure System Settings – Adjust privacy, security, and performance settings.
✅ Run Windows Update – Ensure your system is up to date with the latest patches.
Security Tip: While resetting Windows removes malware from your system, your online privacy remains at risk. Consider using UFO VPN to encrypt your internet traffic and protect your personal data from hackers.
FAQs About Resetting Windows 11
1. Will resetting Windows 11 remove viruses?
Yes, resetting removes most malware, but some advanced threats may persist. Use antivirus software and a VPN like UFO VPN for extra security.
2. Does resetting Windows delete everything?
If you choose "Remove Everything," all files and settings will be erased. Otherwise, your personal files will remain intact.
3. How long does it take to reset Windows 11?
Typically, 30 minutes to 2 hours, depending on your PC’s speed and the reinstallation method.
4. Do I need a product key after resetting?
No, Windows 11 will reactivate automatically if it was previously activated on your device.
Conclusion
Resetting Windows 11 is a powerful solution for improving performance, fixing software issues, and preparing your PC for resale. By following the right reset method and taking precautions, you can ensure a smooth, stress-free experience.
To enhance your digital security, protect your browsing, banking, and personal data with UFO VPN, ensuring a safer online experience every day! 🚀