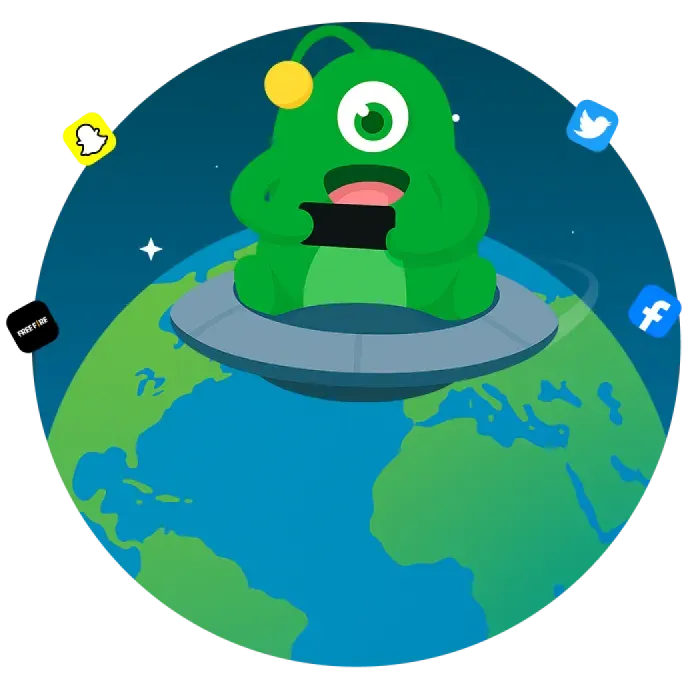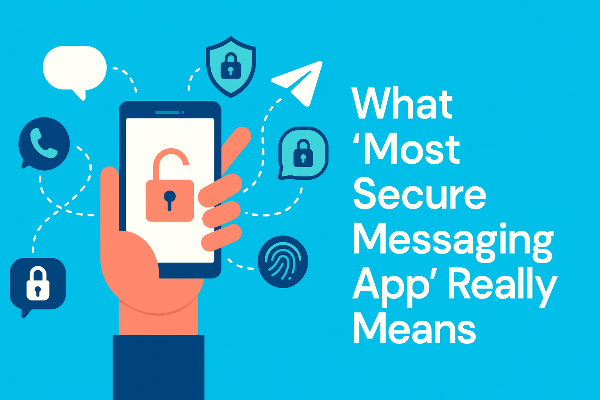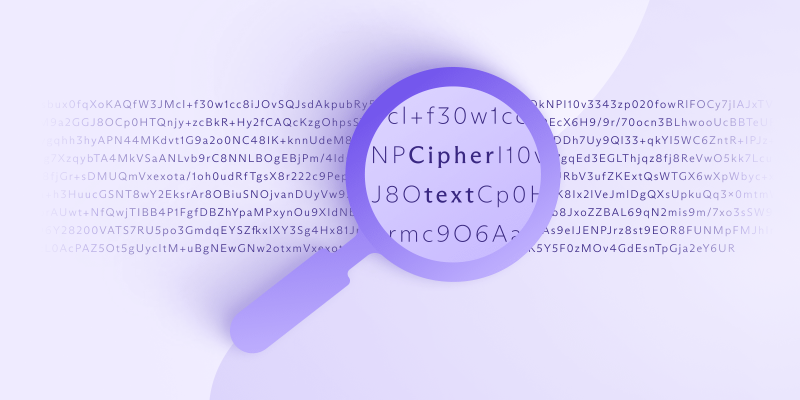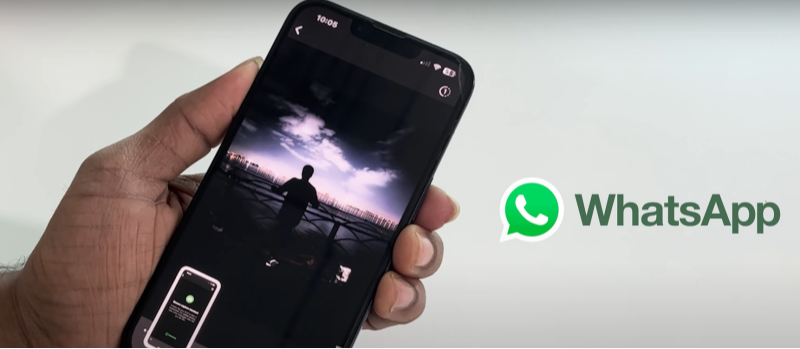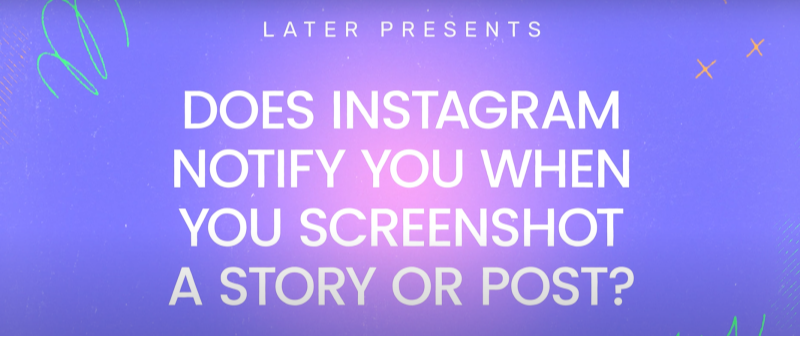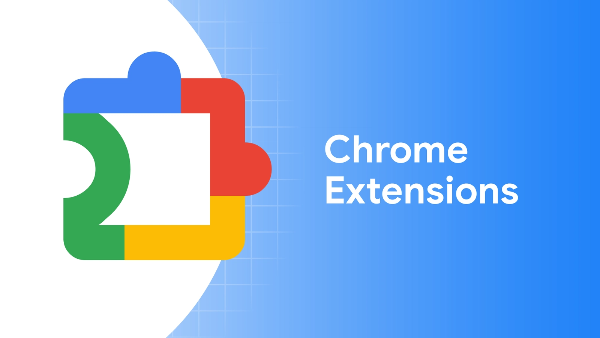Why Your Android Phone Keeps Losing Network Connection
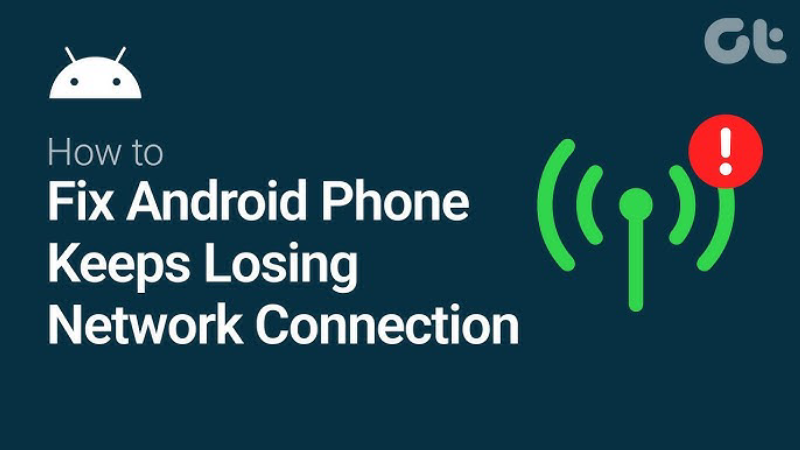
Before diving into solutions, it’s helpful to understand the common causes behind an Android phone keeps losing network connection scenario:
-
Weak or Fluctuating Signal: Physical obstructions, distance from routers or cell towers, and network congestion.
-
Software Bugs or Outdated OS: Glitches in Android builds can disrupt radio modules.
-
Corrupted Network Settings: Misconfigured Wi-Fi or mobile network profiles.
-
Faulty SIM or APN Configuration: Damaged SIM cards or wrong APN settings can cause disconnects.
-
Power-Saving Modes: Battery optimization may disable network radios when idle.
-
Interference from VPN or Security Apps: Improperly configured VPNs can drop packets.
Understanding the root makes it easier to apply targeted fixes.
📖Related Reading
1. Toggle Airplane Mode
A quick refresh of all radios often restores connectivity:
-
Swipe down the notification shade.
-
Tap the Airplane Mode icon to enable.
-
Wait 10 seconds, then tap again to disable.
This resets both cellular and Wi-Fi radios instantly.
2. Restart Your Device
Never underestimate a full reboot:
-
Press and hold the power button.
-
Tap Restart (or Power Off, then turn back on).
-
Allow your phone a minute to reestablish networks.
A fresh start clears minor software glitches.
3. Forget and Rejoin Wi-Fi Networks
If you lose only Wi-Fi, reconfigure your connection:
-
Settings → Network & Internet → Wi-Fi.
-
Tap the problematic network → Forget.
-
Re-enter the password to reconnect fresh.
This deletes corrupted profiles that can cause frequent drops.
4. Reset Network Settings
A more dramatic but effective step:
-
Settings → System → Reset Options.
-
Tap Reset Wi-Fi, mobile & Bluetooth.
-
Confirm and allow the phone to reboot.
You’ll need to re-add Wi-Fi networks, but this often cures persistent connectivity issues.
5. Update Android and Apps
Software bugs can break network modules:
-
Settings → System → System Update.
-
Install any available OS updates.
-
Open Play Store → My apps & games and tap Update All.
Keeping apps and firmware current reduces incompatibilities.
6. Check SIM Card & APN Settings
Mobile data issues often trace back to the SIM or APN:
-
Power off your phone and remove the SIM card.
-
Inspect for damage; gently clean with a dry cloth.
-
Reinsert and power on.
-
Settings → Network & Internet → Mobile Network → Access Point Names.
-
Verify your carrier’s APN matches official settings (search your carrier’s support site).
Correct APN entries ensure stable mobile data.
7. Disable Battery Optimization
Power-saving modes can inadvertently kill network processes:
-
Settings → Apps & notifications → Special app access → Battery optimization.
-
Select All apps, find your key apps (e.g., Snapchat, Gmail), and choose Don’t optimize.
This ensures the OS keeps network processes alive.
8. Switch to a Different Wi-Fi Band
Dual-band routers offer 2.4 GHz (long range) and 5 GHz (speedier, but shorter range):
-
If you’re far from your router, connect to 2.4 GHz for stability.
-
If you’re close, switch to 5 GHz to avoid interference.
Use your router’s admin panel or network settings on your phone to choose manually.
9. Clear System Cache Partition
Android devices keep a cache partition for system files:
-
Power off.
-
Boot into Recovery Mode (varies by device—often Power + Volume Down).
-
Use volume keys to highlight Wipe cache partition, then confirm with Power.
-
Reboot normally.
This doesn’t delete personal data but refreshes essential caches.
10. Test in Safe Mode
Third-party apps can conflict with network services:
-
Press and hold power button, tap Power off, then long-press Restart until Reboot to safe mode appears.
-
Tap OK.
-
In safe mode, test network stability.
-
If stable, uninstall recently installed apps likely causing conflicts.
Safe mode isolates the issue to non-system apps.
Advanced: Use Best free VPN’s Auto-Reconnect & Network Boost
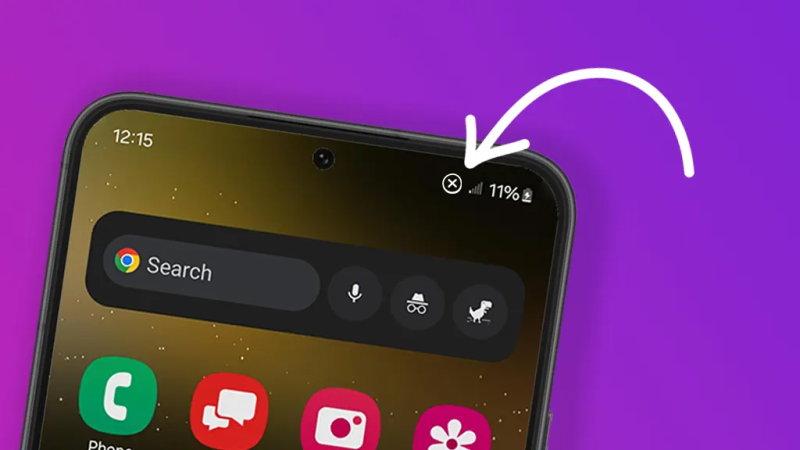
Sometimes network drops occur due to brief outages or ISP throttling. UFO VPN goes beyond simple fixes:
-
Auto-Reconnect: If your Wi-Fi or mobile data drops, UFO VPN automatically reestablishes the tunnel—no manual intervention.
-
Optimized Servers: Choose a nearby Low-Latency server to reduce packet loss and maintain a smooth experience.
-
Split Tunneling: Keep critical apps (games, VoIP) inside the VPN tunnel while allowing others direct internet access for speed.
How to Enable UFO VPN for Uninterrupted Connectivity
With 3000+ server in over 100 countries, UFO VPN is open to download as a free iPhone VPN, free Android VPN(with VPN APK), free Windows VPN and free Mac VPN. Install the app and sign up or log in.
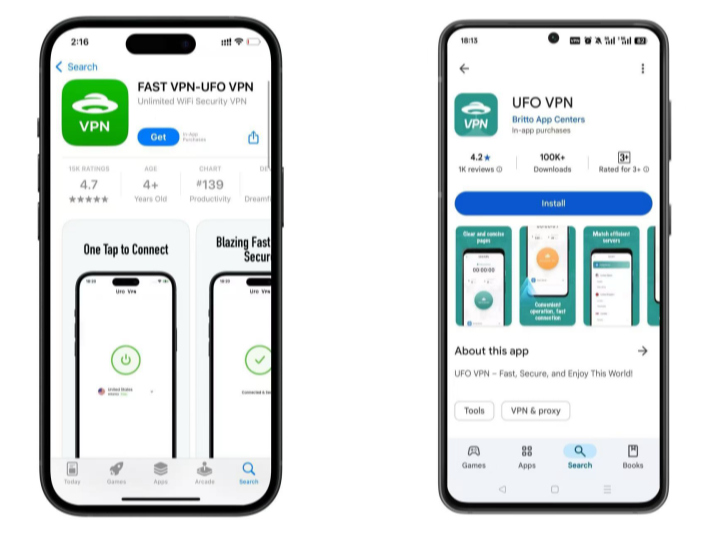
Open the app, choose a free server locationwhere your desired streaming/gaming/browsing platform is available.
We recommend free USA VPN, free UK VPN and free Australia VPN.
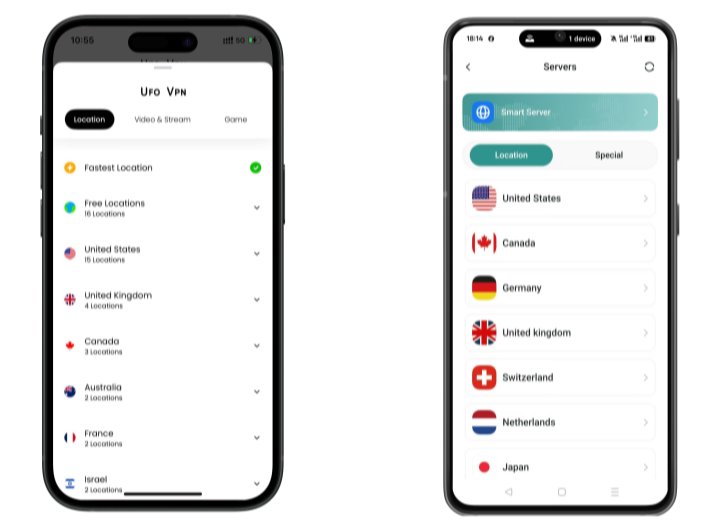
Pro Tip
UFO VPN is compatible with popular platforms in gaming and streaming as CODM VPN, PUBG VPN, Netflix VPN and more!
After connecting, visit What is My IP tool to see your current location and ensure your real IP is visible.
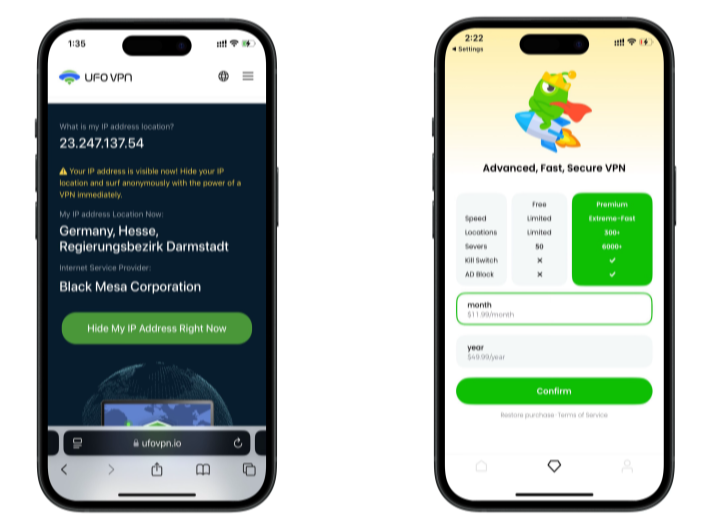
With all set, visit your favorite platform and start browsing without geo-blocks or buffering!
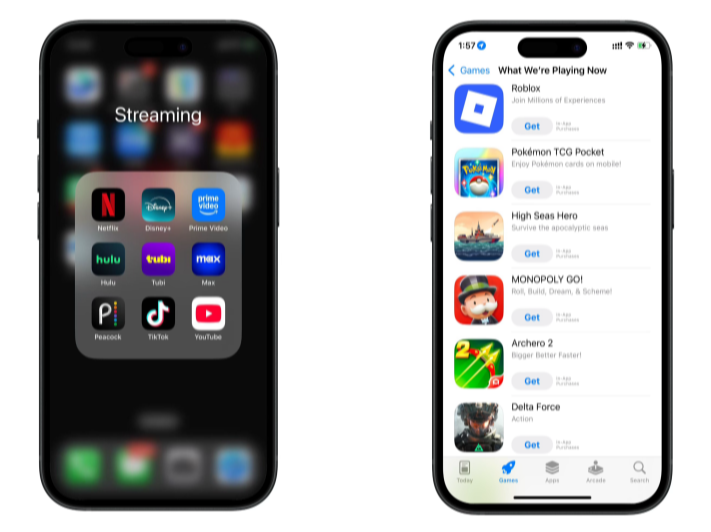
This ensures that even if your Android phone keeps losing network connection, critical services stay online.
Consult Your Carrier or IT Support
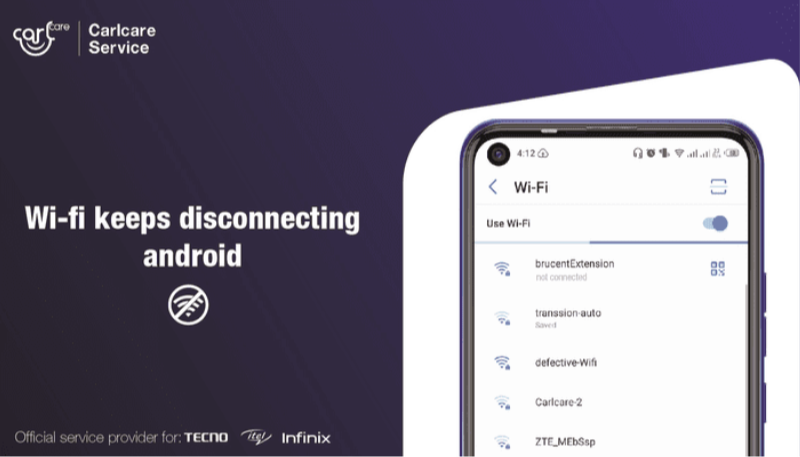
If none of the above works, the issue may lie with:
-
ISP Outages: Check your carrier’s status page.
-
Hardware Faults: A failing modem/router or phone antenna.
-
Network Restrictions: Corporate or school firewalls may impose limits.
Contacting support can clarify whether the problem is on your end or the network’s.
FAQ
Q: Why does my Android phone keep losing network connection only with one app?
That app may have corrupted caches or be blocked by battery optimization. Try clearing its cache (Settings → Apps → [App] → Storage → Clear Cache) and disabling optimization for that app.
Q: Will switching to a VPN fix all connection drops?
A VPN like UFO VPN helps when drops stem from ISP throttling or brief outages. For hardware or software misconfigurations, apply the other fixes first, then layer in VPN for added resilience.
Q: Does clearing the system cache delete my data?
No—wiping the cache partition removes temporary system files only. Your photos, apps, and settings remain untouched.
Q: How often should I update my APN settings?
Only when you change carriers, phone models, or after a major Android update. Otherwise, APN settings remain stable.
Conclusion
An Android phone keeps losing network connection can stem from a spectrum of issues—ranging from simple signal interference to deep-seated software conflicts. By methodically applying these 12 fixes—toggling airplane mode, resetting network settings, updating software, clearing caches, and harnessing UFO VPN’s auto-reconnect and optimized servers—you’ll restore reliable connectivity and enjoy uninterrupted calls, streaming, and browsing. Bookmark this guide and tackle network drops head-on, ensuring your Android stays online in 2025 and beyond.