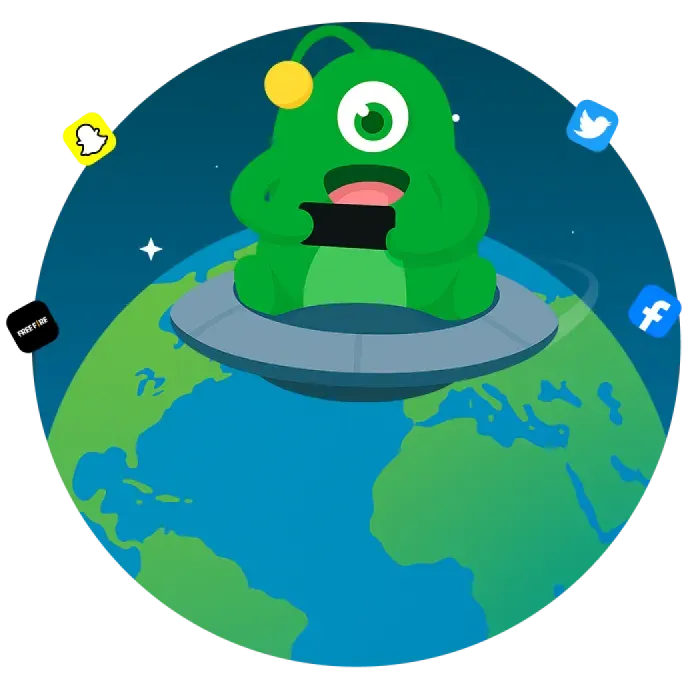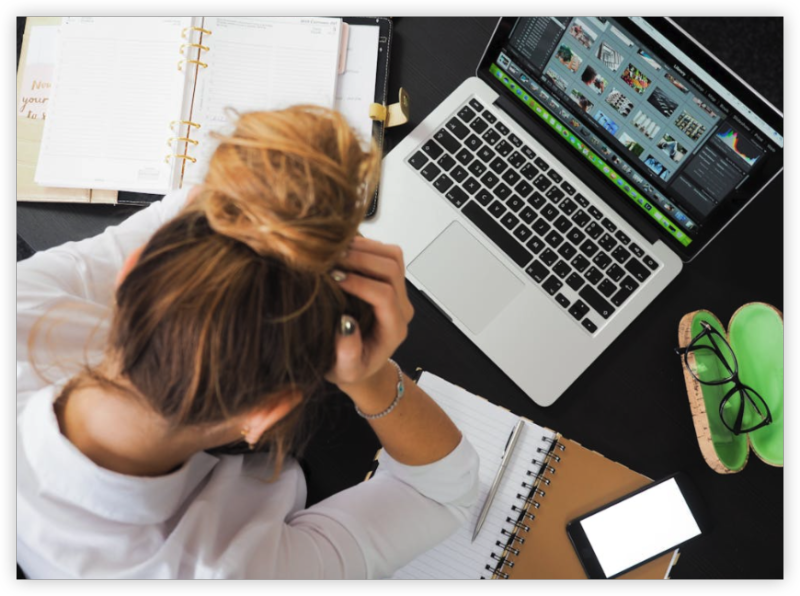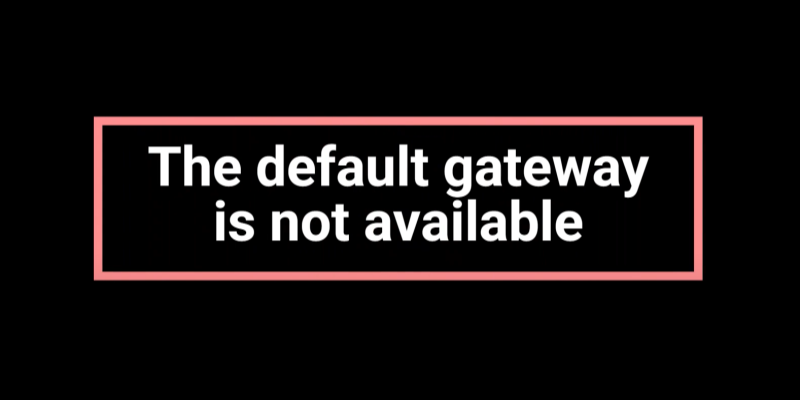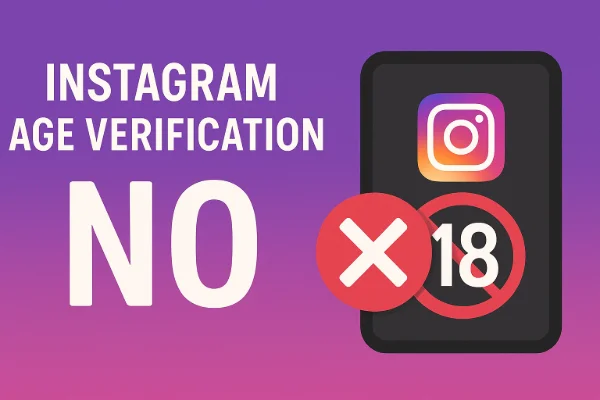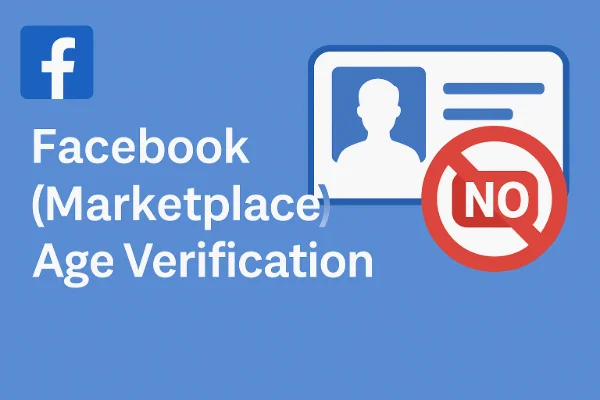Why You Should Clear PC System Data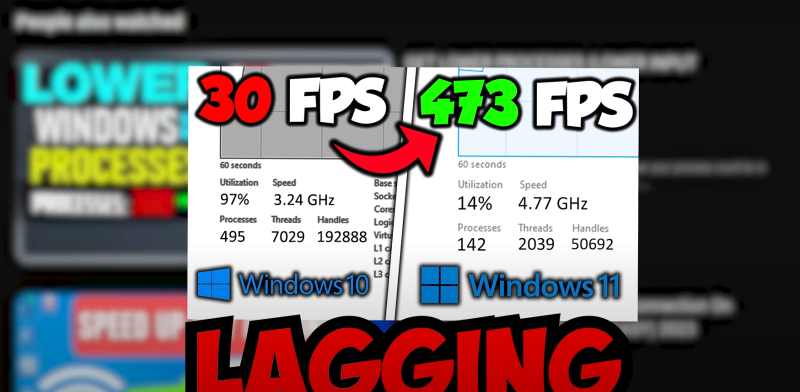
Before diving into the "how," it's essential to understand why clearing system data is necessary. Here are some reasons why you should consider a system cleanup:
Speed Up Your PC
Over time, your computer stores temporary files, logs, and caches that aren’t essential for your system’s day-to-day function. These files can accumulate and eat up storage space, ultimately slowing down your device.
Free Up Space
By deleting junk files and system data, you’ll recover valuable storage space on your hard drive. This can be especially beneficial if you have limited storage capacity.
Enhance System Performance
A clean system runs faster. Removing unnecessary files and cleaning up your computer’s registry can reduce system errors and improve overall performance.
Protect Your Privacy
Unwanted system data, like cached login credentials, can sometimes compromise your privacy. Cleaning out these files can help reduce the risk of data leakage and prevent unauthorized access to your personal information.
📖Related Reading
How to Delete PC System Data Safely
Now, let’s walk you through how to clear PC system data while keeping your system intact.
1. Use Built-in Windows Tools for System Cleanup
Windows 10 and 11 have built-in utilities designed to help you clear system data.
Disk Cleanup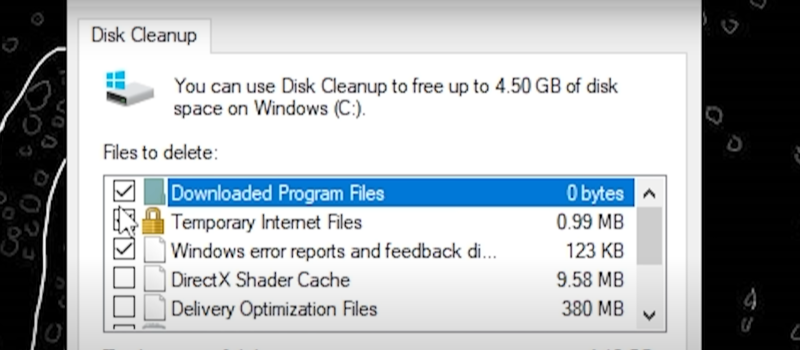
- Open the Start Menu and type “Disk Cleanup.”
- Select the Disk Cleanup tool and choose the drive you want to clean (usually C:).
- Once the tool scans your drive, check the boxes next to the files you want to delete. Common files to remove include:
- Temporary files
- System error memory dump files
- Cached thumbnails
- Internet Explorer cache (if you still use it)
- Click OK to begin the cleanup.
Storage Sense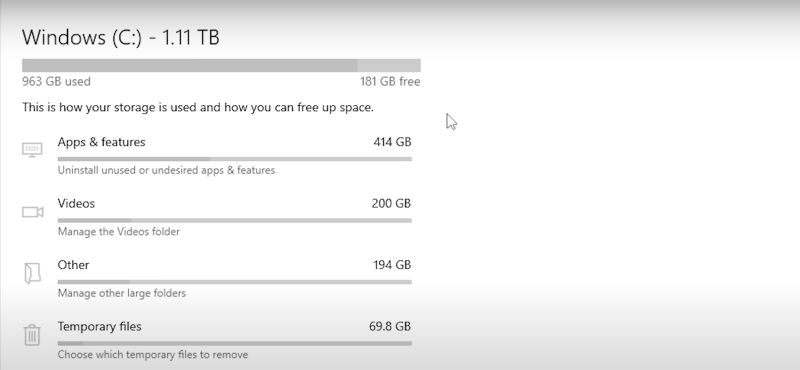
Windows 10 and 11 also offer Storage Sense, an automated tool to help clean your system regularly. Here’s how to enable it:
- Go to Settings > System > Storage.
- Under Storage Sense, click on Configure Storage Sense.
- Enable Storage Sense to automatically delete temporary files and manage system cleanup when disk space is low.
2. Use Third-Party PC Cleanup Software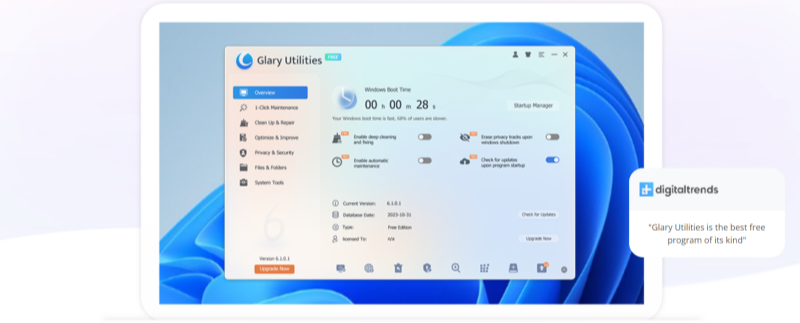
If you want more thorough cleanup options, consider using third-party software like CCleaner or Glary Utilities. These programs scan your computer for system junk, such as invalid registry entries, cache data, and unused files, and help you remove them safely.
Steps:
- Download and install the cleanup software.
- Open the program and run the system scan.
- Select which files to delete (make sure to review the files it suggests deleting to ensure you don’t lose anything important).
- Clean your system with one click.
3. Manually Delete Old System Files and Folders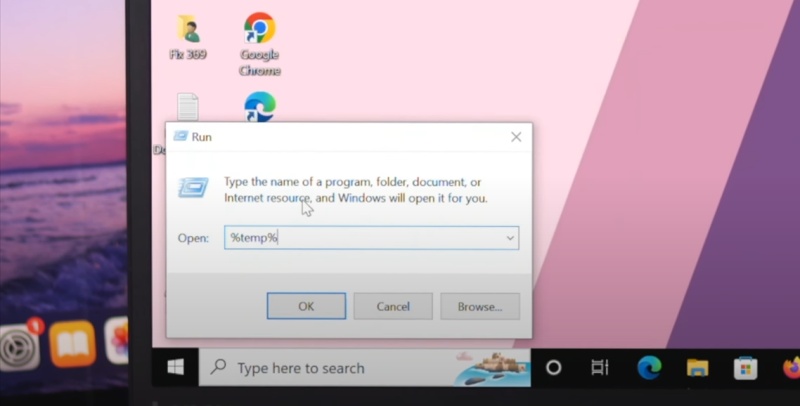
If you prefer a more hands-on approach, here are a few areas where you can manually delete unnecessary files:
-
Temporary Files Folder:
Type %temp% into the Windows search bar and press Enter. This will open the folder containing temporary files that can be safely deleted. -
Windows Update Files:
Over time, updates can accumulate and take up a lot of space. You can delete old Windows Update files by going to Settings > Update & Security > Windows Update > View Update History. -
System Restore Points:
If you don’t need system restore points, deleting them will free up space. Go to Control Panel > System and Security > System. Then select System Protection and delete old restore points.
4. Clean the Registry (Advanced)
The registry stores configurations for your operating system and installed programs. Over time, it can become cluttered with invalid entries.
- Backup the Registry before cleaning it. Open Registry Editor (type regedit in the search bar).
- Use a tool like CCleaner or Wise Registry Cleaner to safely clean invalid registry entries without causing issues with your system.
Protect Your PC's Privacy and Security with Best free VPN
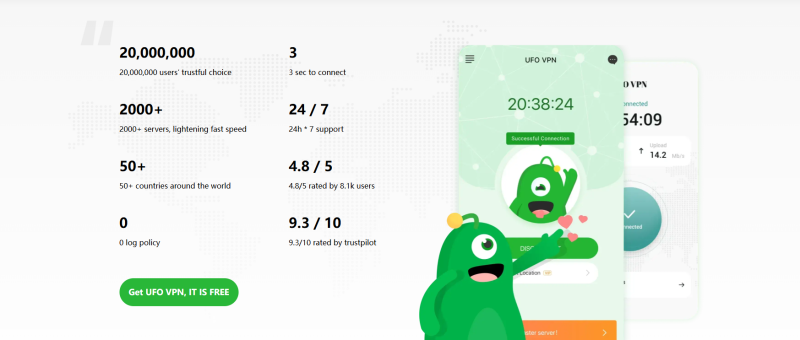
Now that your system is clean, you must keep it secure. Even a clean PC can be vulnerable if you’re not cautious. This is where UFO VPN can come in handy.
Why Use UFO VPN for Your PC?
- Encrypt Your Connection: UFO VPN encrypts your internet connection, making it harder for hackers to intercept your data.
- Block Trackers: Prevent unwanted trackers and malware from compromising your privacy.
- Safe Browsing: Ensure you’re protected while surfing the web on public networks.
To set up UFO VPN,
With 3000+ server in over 100 countries, UFO VPN is open to download as a free iPhone VPN, free Android VPN(with VPN APK), free Windows VPN and free Mac VPN. Install the app and sign up or log in.
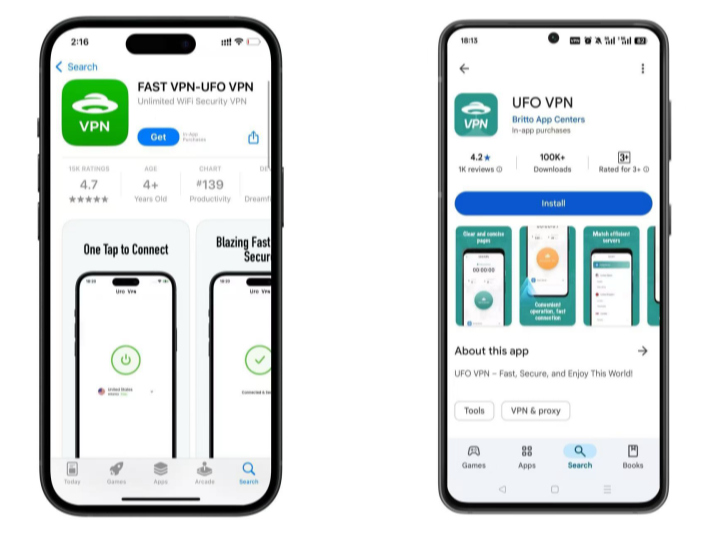
Open the app, choose a free server locationwhere your desired streaming/gaming/browsing platform is available.
We recommend free USA VPN, free UK VPN and free Australia VPN.
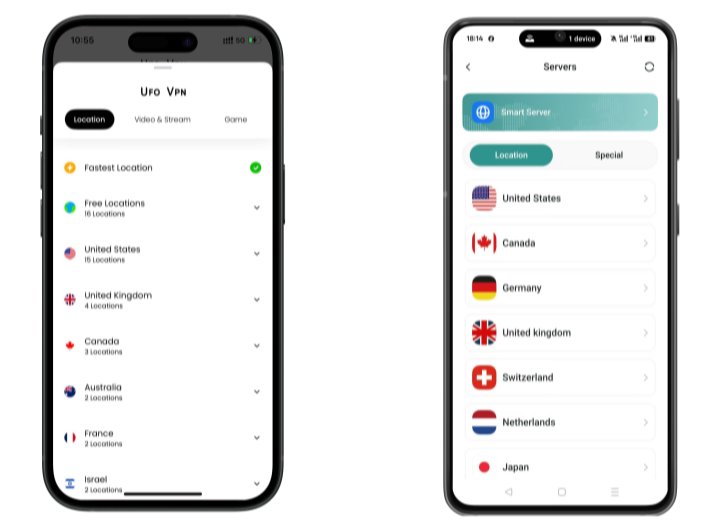
Pro Tip
UFO VPN is compatible with popular platforms in gaming and streaming as CODM VPN, PUBG VPN, Netflix VPN and more!
After connecting, visit What is My IP tool to see your current location and ensure your real IP is visible.
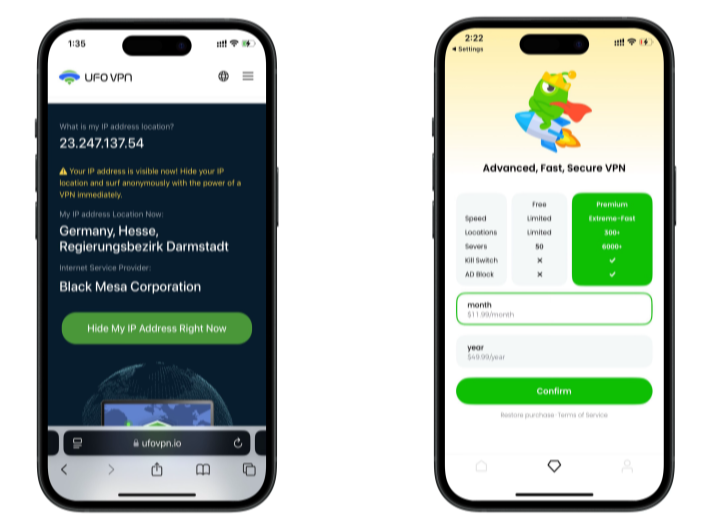
With all set, visit your favorite platform and start browsing without geo-blocks or buffering!
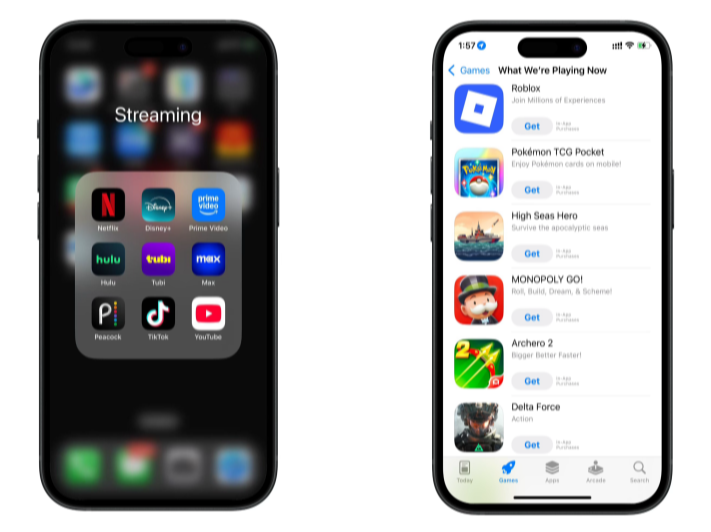
FAQs: Clearing System Data on Your PC
How do I know what files to delete during system cleanup?
To avoid deleting important files, only delete temporary files, cache, logs, and other system junk that’s not needed for regular operation. Tools like Disk Cleanup and CCleaner can help you identify which files are safe to remove.
Will cleaning the registry improve my PC's speed?
Cleaning the registry may help fix minor issues and improve system performance slightly. However, it's not as significant as removing junk files and freeing up hard drive space.
Does UFO VPN work with public Wi-Fi?
Yes! UFO VPN is perfect for securing your connection when using public Wi-Fi, such as in cafes, airports, or libraries.
Can UFO VPN protect my system after cleaning up?
Yes! UFO VPN ensures your online activity stays private, protecting you from tracking, hacking attempts, and potential malware, even on a freshly cleaned PC.
Conclusion: Speed Up and Protect Your PC
Clearing system data is a critical step in maintaining the performance and privacy of your PC. By following the steps outlined in this guide, you can remove unnecessary files, improve your computer’s speed, and ensure that your data remains secure. UFO VPN adds an extra layer of protection, allowing you to browse safely, prevent malware, and keep your personal information secure.
Ready to give your PC a fresh start?
Download UFO VPN today and keep your system running smoothly and securely.