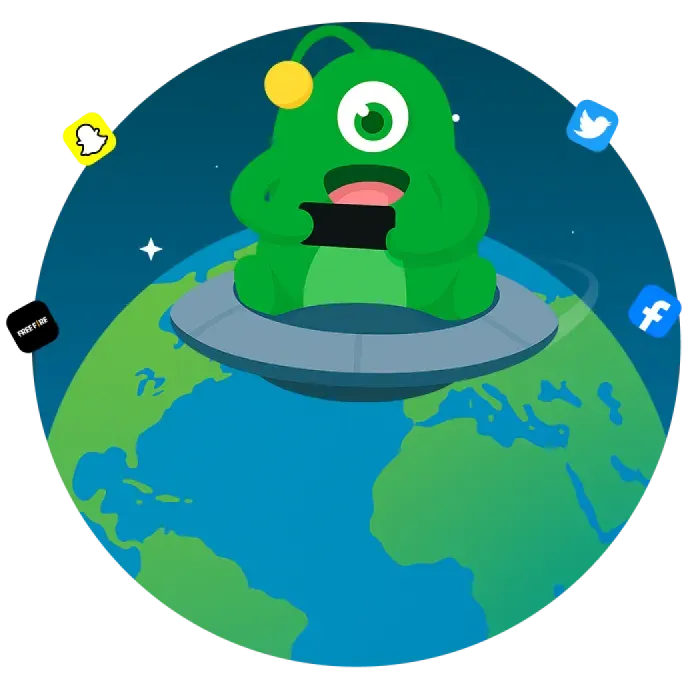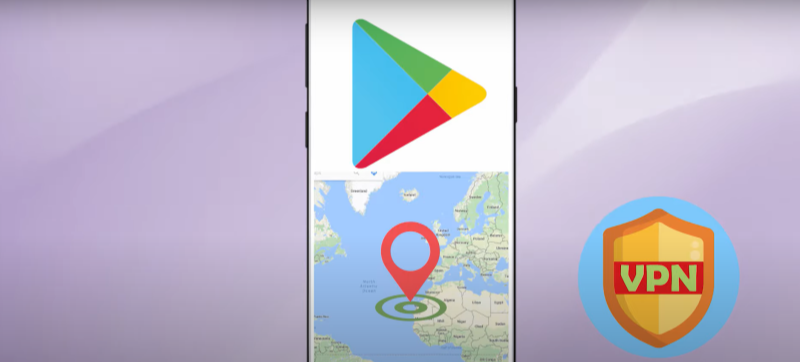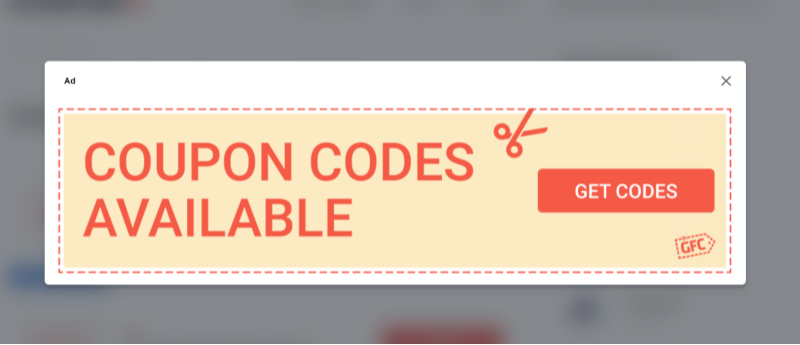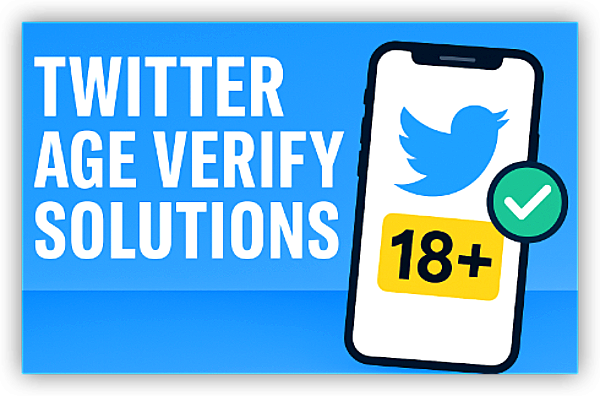Common Issues Preventing App Store Location Change
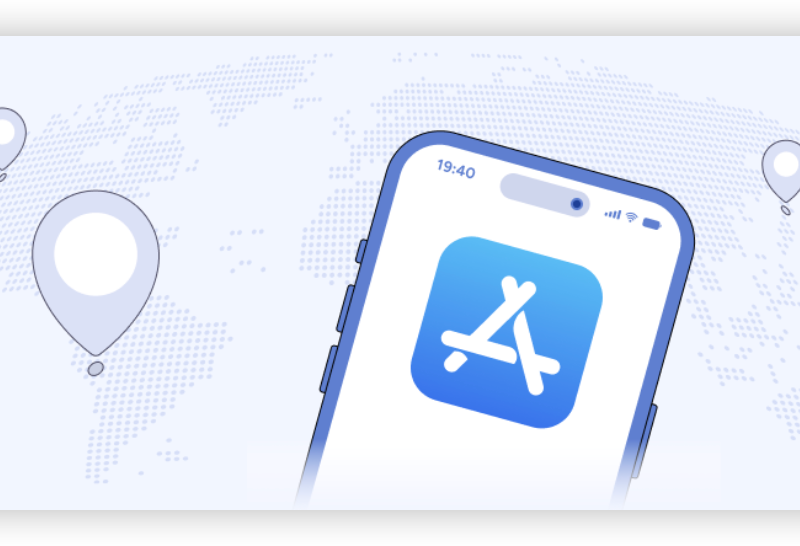
Several factors can stop you from changing your App Store location. Here are the key issues to be aware of:
1. Active Subscriptions and Ongoing Memberships
❓Problem:
If you have active subscriptions in the App Store (e.g., Apple Music, iCloud, or third-party apps) or are part of Family Sharing, the App Store won’t allow you to change your location.
🔧Solution:
- Cancel Active Subscriptions:
Review your subscriptions and cancel any active ones. Once your subscription period ends, you should be able to change your location. - Wait for Renewal:
If you don’t want to cancel, wait until your current subscription cycle ends. - Leave Family Sharing:
If you’re part of a Family Sharing group, you may need to leave the group before you can change your region.
2. Unpaid Balance or Store Credit
❓Problem:
Having an unpaid balance or remaining store credit in your account can prevent a location change.
🔧Solution:
- Clear Your Balance:
Ensure that your account balance is zero by spending any available store credit or settling unpaid balances. - Wait for Credits to Expire:
Sometimes, unused store credit cannot be transferred to another region. In this case, wait until the credit is exhausted.
3. Payment Method Issues
❓Problem:
The payment method associated with your Apple ID may not be valid for the new region. This mismatch can stop you from updating your location.
🔧Solution:
- Update Your Payment Method:
Prepare a valid payment method for the country you’re switching to. For example, if you’re moving to the US, ensure you have a US-based credit or debit card. - Remove Old Payment Methods:
Temporarily remove your existing payment method until you update it with one that’s valid in the new region.
4. Account or Region Restrictions
❓Problem:
Some countries have specific regulations or restrictions that could affect the ability to change your App Store location.
🔧Solution:
- Review Apple’s Policies:
Check Apple’s support documentation for region-specific guidelines. Some regions might have special requirements. - Contact Apple Support:
If you suspect regional restrictions are in place, reach out to Apple Support for clarification and guidance.
5. Incomplete Address Information
❓Problem:
An incorrect or incomplete address in your Apple ID profile can prevent location changes.
🔧Solution:
- Update Your Address:
Go to your Apple ID settings and verify that your address is complete and accurate for the new country. - Double-Check Details:
Ensure that all fields (street address, city, zip code, and country) are filled out correctly.
6. Software Glitches or Outdated iOS Version
❓Problem:
Sometimes, software glitches or running an outdated iOS version can cause errors when attempting to change your App Store location.
🔧Solution:
- Update Your iOS:
Make sure your device is running the latest version of iOS. Software updates often resolve bugs and glitches. - Restart Your Device:
Sometimes a simple restart can fix temporary issues with your device or the App Store app.
Step-by-Step Guide to Change Your App Store Location
Follow these steps to change your App Store location:
Step 1: Cancel or Wait for Active Subscriptions to End
- Cancel subscriptions: Go to Settings > [Your Name] > Subscriptions and cancel any active subscriptions.
- Leave Family Sharing: If you’re in a Family Sharing group, consider leaving the group temporarily.
Step 2: Clear Your Unpaid Balance and Store Credit
- Check your account balance in the App Store and make sure it’s zero.
- Use any remaining store credit if possible or wait for it to expire.
Step 3: Update Payment Information
- Go to Settings > [Your Name] > Payment & Shipping.
- Update your payment method to one that is valid in the new country.
- Remove the old payment method if necessary.
Step 4: Update Your Address
- Open Settings > [Your Name] > Payment & Shipping.
- Tap Edit next to your address.
- Enter your new address details accurately and save the changes.
Step 5: Change Your Country or Region
- Go to Settings > [Your Name] > iTunes & App Store.
- Tap your Apple ID, then View Apple ID.
- Scroll down to Country/Region and tap Change Country or Region.
- Select your new country from the list.
- Review and agree to the new terms and conditions.
- Enter your updated billing address and payment method details.
- Confirm the changes.
Step 6: Restart Your Device
- Once you have made all the changes, restart your device to ensure the new settings are applied properly.
💡Tips: If your App Store still showing the old location, ensure that you have completed all steps, including cancelling active subscriptions, updating your address and payment method, and restarting your device. Sometimes, it may also help to sign out of your Apple ID and sign back in, or simply switch to another Apple accounts if possible.
Additional Tips for a Smooth Experience
Regularly Update Your Device
- Ensure your iOS is always updated to the latest version. This helps prevent bugs and improves overall performance.
Monitor Your Subscriptions
- Keep track of your active subscriptions and renewals. Plan your location change around subscription cycles to avoid issues.
Use Official Channels
- Always use the official Apple website or settings within your device to make changes. Avoid third-party tools that claim to modify your account.
Back Up Your Data
- Although changing your App Store location doesn’t affect iCloud data, it’s a good practice to regularly back up your device.
Stay Informed About Regional Policies
- Sometimes, changes in local laws or Apple policies can affect your ability to change locations. Keep an eye on any official announcements from Apple.
FAQs
Q: Why can't I change my App Store location even after updating my address and payment method?
A: If you still can’t change your location, check for active subscriptions, unpaid balances, or family sharing group restrictions. Also, ensure your device software is updated and that there are no regional restrictions affecting your account.
Q: What if I have remaining store credit in my account?
A: You must use or wait for the remaining store credit to be depleted before you can change your App Store location. Unfortunately, store credit cannot be transferred between regions.
Q: Do I need to cancel my subscriptions to change my App Store location?
A: Yes, any active subscriptions must be cancelled or allowed to expire before you can update your country or region in the App Store.
Q: How do I update my payment method for the new region?
A: Go to Settings > [Your Name] > Payment & Shipping, remove your current payment method, and add one that is valid for the new country.
Q: Can I change my App Store location on my iPhone without affecting my iCloud data?
A: Yes, changing your App Store location only affects your App Store and payment settings. Your iCloud data remains intact.
Q: Is there a time limit on how often I can change my App Store location?
A: Apple does not explicitly state a limit, but frequent changes may trigger additional security checks. It’s best to change your location only when necessary.
Final Thoughts
By following the step-by-step guide provided above and understanding the common issues, you can successfully update your App Store location. Stay informed, follow best practices, and enjoy the benefits of having access to the correct App Store for your region.